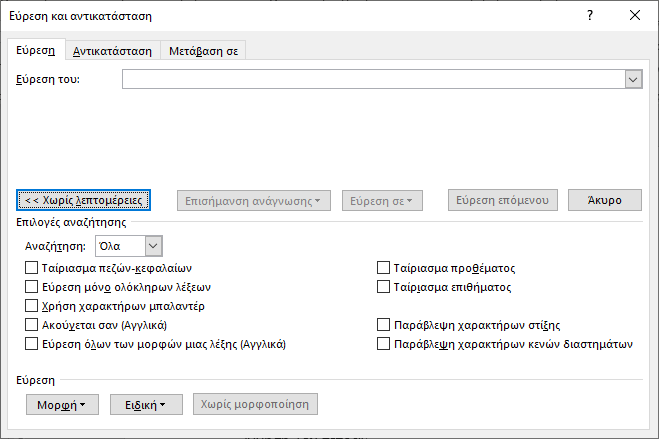Το Word έχει τη δυνατότητα να ταξινομήσει κείμενο με δύο τρόπους: Γραμμικά και βάσει πεδίων.
Στην πρώτη περίπτωση εξετάζει με τη σειρά τους χαρακτήρες όπως τους συναντά από την αρχή της παραγράφου. Προσέξτε: Από την αρχή της παραγράφου, όχι την αρχή κάθε γραμμής κειμένου. Μια νέα γραμμή δεν σημαίνει ότι είναι μια νέα παράγραφος. Μπορεί να είναι συνέχεια της προηγούμενης παραγράφου και η νέα γραμμή δημιουργήθηκε είτε λόγω της αναδίπλωσης κειμένου, είτε διότι εισαγάγατε ένα χαρακτήρα αλλαγής γραμμής (SHIFT+ENTER). Επιπλέον, στην κατηγορία της παραγράφου ανήκει και το κείμενο που είναι σε λίστα, με κουκκίδες ή με αρίθμηση, όπως και το κείμενο που είναι σε κελιά ενός πίνακα.
Στη δεύτερη περίπτωση, ταξινομεί το κείμενο συγκρίνοντας τους όρους (πεδία στην ορολογία του Word), που έχετε καθορίσει εσείς, εφόσον έχετε χωρίσει το κείμενο με συγκεκριμένα διαχωριστικά σύμβολα. Το Word εκ προεπιλογής αναγνωρίζει ως πεδία τμήματα του κειμένου που είναι διαχωρισμένα με χαρακτήρες στηλοθετών ή κόμματα. Μπορείτε ωστόσο να ορίσετε δικά σας διαχωριστικά σύμβολα, όπως το κενό διάστημα, το ενωτικό, την κάθετο κ.λπ.
Ταξινόμηση παραγράφων
Η αλφαβητική ταξινόμηση κειμένου γίνεται με τον ίδιο τρόπο, είτε το κείμενο είναι απλές παράγραφοι είτε πραγματικές λίστες (με κουκκίδες ή αριθμούς). Ειδικά για τις λίστες πρέπει να γνωρίζετε ότι το Word μπορεί μόνο να διαχειριστεί την ταξινόμηση λίστας ενός επιπέδου. Στη λίστα πολλών επιπέδων το Word και πάλι θα κάνει ταξινόμηση του κάθε στοιχείου της λίστας αλφαβητικά και μπορεί να αναδιατάξει τη λίστα με τρόπο που ίσως δεν θέλατε.
Για να κάνετε την ταξινόμηση επιλέξτε το κείμενο. Στο παράδειγμα χρησιμοποιείται απλό κείμενο όπου κάθε λέξη είναι σε ξεχωριστή παράγραφο, αλλά το ίδιο ισχύει και όταν επιλέγετε τα στοιχεία μιας λίστας με κουκκίδες ή αριθμούς.
Αχαΐας
Ηλείας
Αρκαδίας
Μεσσηνίας
Λακωνίας
Αργολίδος
Κορινθίας
- Με επιλεγμένο το κείμενο κάνετε κλικ στο κουμπί Ταξινόμηση, της καρτέλας Κεντρική.

Εικ. 1: Επιλογές ταξινόμησης ενός πεδίου - Στο πεδίο Ταξινόμηση κατά επιλέξτε Παράγραφοι και στον Τύπο Σε κείμενο.
- Ενεργοποιήστε την Αύξουσα (από Α προς Ω) ή τη Φθίνουσα (Ω προς Α) ταξινόμηση και κάνετε κλικ στο OK. Με αύξουσα ταξινόμηση, το αποτέλεσμα θα είναι:
Αργολίδος
Αρκαδίας
Αχαΐας
Ηλείας
Κορινθίας
Λακωνίας
Μεσσηνίας
Ταξινόμηση με πεδία
Στο επόμενο παράδειγμα θα δείτε πώς γίνεται η ταξινόμηση χρησιμοποιώντας έναν όρο ταξινόμησης που δεν είναι στην αρχή της παραγράφου. Π.χ. η επόμενη λίστα είναι ταξινομημένη με βάση τον νομό και θέλετε να την ταξινομήσετε με βάση την πρωτεύουσα.
Αργολίδος, Ναύπλιο
Αρκαδίας, Τρίπολη
Αχαΐας, Πάτρα
Ηλείας, Πύργος
Κορινθίας, Κόρινθος
Λακωνίας, Σπάρτη
Μεσσηνίας, Καλαμάτα
- Με επιλεγμένο το κείμενο κάνετε κλικ στο κουμπί Ταξινόμηση, της καρτέλας Κεντρική.
- Κάνετε κλικ στο κουμπί Επιλογές (εικ. 1).

Εικ. 2: Ρυθμίσεις ταξινόμησης - Στο Διαχωρισμός πεδίων κατά (εικ. 2) επιλέξτε Κόμματα αν δεν είναι ήδη επιλεγμένο και κάνετε κλικ στο OK για να επιστρέψετε στο προηγούμενο πλαίσιο Ταξινόμηση κειμένου.
 Θα επιλέξετε τα κόμματα γιατί οι όροι της λίστας που θα ταξινομήσετε χωρίζονται μεταξύ τους με κόμματα. Μπορείτε να χρησιμοποιήσετε οποιονδήποτε χαρακτήρα ή σύμβολο ως διαχωριστικό, αρκεί να μην υπάρχει ήδη στους όρους που θα ταξινομήσετε. Δείτε και Οι καταχωρίσεις με πολλές λέξεις δεν ταξινομούνται σωστά.
Θα επιλέξετε τα κόμματα γιατί οι όροι της λίστας που θα ταξινομήσετε χωρίζονται μεταξύ τους με κόμματα. Μπορείτε να χρησιμοποιήσετε οποιονδήποτε χαρακτήρα ή σύμβολο ως διαχωριστικό, αρκεί να μην υπάρχει ήδη στους όρους που θα ταξινομήσετε. Δείτε και Οι καταχωρίσεις με πολλές λέξεις δεν ταξινομούνται σωστά. - Στο πεδίο Ταξινόμηση κατά (εικ. 1) επιλέξτε Πεδίο 2 και ενεργοποιήστε αν θέλετε τη φθίνουσα ταξινόμηση (το Word από προεπιλογή έχει ενεργοποιημένη την αύξουσα ταξινόμηση).
- Κάνετε κλικ στο OK. Με αύξουσα ταξινόμηση το αποτέλεσμα θα είναι:
Μεσσηνίας, Καλαμάτα
Κορινθίας, Κόρινθος
Αργολίδος, Ναύπλιο
Αχαΐας, Πάτρα
Ηλείας, Πύργος
Λακωνίας, Σπάρτη
Αρκαδίας, Τρίπολη
Ταξινόμηση στοιχείων πίνακα
Στο επόμενο παράδειγμα γίνεται ταξινόμηση των δεδομένων ενός πίνακα. Τα δεδομένα δεν είναι απαραίτητο να είναι σε κελιά. Το ίδιο ισχύει και για δεδομένα που έχουν διαχωριστεί μεταξύ τους σε πεδία, π.χ. με χαρακτήρες στηλοθετών. Ο πίνακας που έχουμε είναι ταξινομημένος χρονολογικά. Θέλουμε να το ταξινομήσουμε με αύξουσα ταξινόμηση και με βάση το επίθετο, αλλά για να είμαστε πιο ακριβείς, επειδή υπάρχουν κοινά επίθετα, θα προσθέσουμε και δεύτερο επίπεδο ταξινόμησης με βάση το μικρό όνομα:
| Πρόσληψη | Επώνυμο | Όνομα | Όν. Πατρός |
|---|---|---|---|
| 1996 | Φαρμάκη | Ιωάννα - Αγγελική | Νικόλαος |
| 1997 | Χαρίτος | Ανδρέας | Γεώργιος |
| 1997 | Νικολάου | Ηλίας | Γεράσιμος |
| 1999 | Νικολάου | Αθανάσιος | Γεράσιμος |
| 1999 | Νικολάου | Ανθή | Παύλος |
| 2002 | Σιούτος | Σταύρος | Ευστάθιος |
- Με επιλεγμένον τον πίνακα εμφανίστε το πλαίσιο Ταξινόμηση με ένα από τα επόμενα:
- Κάνετε κλικ στο κουμπί Ταξινόμηση, της καρτέλας Κεντρική.
- Κάνετε κλικ στο κουμπί Ταξινόμηση της καρτέλας εργαλείων πίνακα Διάταξη.

Εικ. 3: Επιλογές ταξινόμησης πολλαπλών πεδίωνΕκ πρώτης όψεως (εικ. 3) το Word φαίνεται να... καταλαβαίνει πολύ καλά. Έκρινε ότι το προς ταξινόμηση είναι πίνακας και ενεργοποίησε το πεδίο Υπάρχει γραμμή κεφαλίδων, ώστε να μην τη συμπεριλάβει στην ταξινόμηση. Και μ' αυτή τη λογική, στα πεδία ταξινόμησης αναφέρονται οι κεφαλίδες του πίνακα αντί για ονόματα όπως Πεδίο 1, Πεδίο 2 κ.λπ.
 Το αγγλικό Word είναι ακόμα πιο... έξυπνο. Όταν δοκίμασα εκεί την ίδια διαδικασία κατάλαβε ότι η πρώτη στήλη είναι ήδη ταξινομημένη με αύξουσα σειρά και γι' αυτό στο πεδίο Ταξινόμηση κατά πρότεινε τη δεύτερη στήλη "Επώνυμο".
Το αγγλικό Word είναι ακόμα πιο... έξυπνο. Όταν δοκίμασα εκεί την ίδια διαδικασία κατάλαβε ότι η πρώτη στήλη είναι ήδη ταξινομημένη με αύξουσα σειρά και γι' αυτό στο πεδίο Ταξινόμηση κατά πρότεινε τη δεύτερη στήλη "Επώνυμο".
- Στο πεδίο Ταξινόμηση κατά επιλέξτε το πεδίο Επώνυμο και στο πεδίο Τύπος βεβαιωθείτε ότι είναι επιλεγμένο Σε κείμενο.
- Επειδή θα κάνουμε και δευτέρου επιπέδου ταξινόμηση στο πεδίο Έπειτα κατά επιλέξτε Όνομα και στο πεδίο Τύπος βεβαιωθείτε ότι είναι επίσης επιλεγμένο Σε κείμενο.
- Κάνετε κλικ στο OK για να ολοκληρωθεί η ταξινόμηση. Το αποτέλεσμα θα είναι:
Πρόσληψη Επώνυμο Όνομα Όν. Πατρός 1999 Νικολάου Αθανάσιος Γεράσιμος 1999 Νικολάου Ανθή Παύλος 1997 Νικολάου Ηλίας Γεράσιμος 2002 Σιούτος Σταύρος Ευστάθιος 1996 Φαρμάκη Ιωάννα - Αγγελική Νικόλαος 1997 Χαρίτος Ανδρέας Γεώργιος
– Ενσωματωμένα αρχεία Βοήθειας του Word