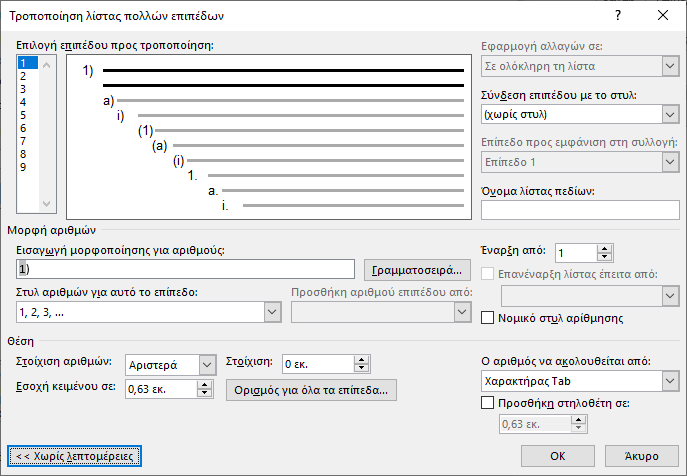Η αρίθμηση επικεφαλίδων είναι ο πιο συνηθισμένος τύπος λίστας διάρθρωσης. Χρησιμοποιείται σε τεχνικά εγχειρίδια και ακαδημαϊκά έγγραφα, ενώ στα νομικά έγγραφα, πολλές φορές οι παράγραφοι κειμένου είναι αριθμημένες με αρίθμηση διάρθρωσης.
Το Word διαθέτει όλα τα εργαλεία που χρειάζονται για να δημιουργήσετε μια τέτοια λίστα. Γενικά όμως, οι λίστες (όπως και οι πίνακες) ΔΕΝ είναι το δυνατό του σημείο. Πολλές φορές, εκεί που πιστεύετε ότι όλα είναι τακτοποιημένα και λειτουργούν με τον τρόπο που θέλετε, κάτι περίεργο συμβαίνει και η αρίθμηση αρχίζει να κάνει παράξενα παιχνίδια.
Όταν λοιπόν βρεθείτε αντιμέτωποι με τη διαδικασία αρίθμησης των επικεφαλίδων, σαν πρώτη λύση σκεφθείτε την αρίθμηση με το χέρι! Ειδικά αν πρόκειται για έγγραφο με μικρό βάθος υπο-ενοτήτων. Αριθμήστε την επικεφαλίδα της πρώτης ενότητας με το 1, και όλες τις επικεφαλίδες των υπο-ενοτήτων που ανήκουν σ' αυτή με το 1.1, 1.2, 1.3 κ.λπ. Με την ίδια λογική, αριθμήστε την επικεφαλίδα της δεύτερης ενότητας με το 2, και όλες τις υπο-ενότητές της με 2.1, 2.2, 2.3 κ.λπ. Βέβαια, αν ακολουθήσετε αυτή την λύση, πρέπει να εύχεστε να είστε αρκετά τυχεροί, ώστε να μη χρειαστεί αργότερα να παρεμβάλλετε στο έγγραφο κάποια ενότητα ή υπο-ενότητα, οπότε θα πρέπει να προσαρμόσετε πάλι την αρίθμηση με το χέρι!...
Η δεύτερη λύση, η οποία και προτείνεται, είναι να αφήσετε το Word να αριθμήσει αυτόματα τις επικεφαλίδες, δίνοντάς του βέβαια εσείς τις οδηγίες, όπως θα δούμε στη συνέχεια. Ωστόσο, για άλλη μια φορά, προτιμήστε την πρώτη λύση, αν δεν είστε σίγουροι γι' αυτό που κάνετε. Η διόρθωση εκ των υστέρων μιας λίστας διάρθρωσης μπορεί να καταλήξει σε εφιάλτη! Έτσι, για να αποφύγετε τις εκπλήξεις ακολουθήστε τα επόμενα βήματα για να δημιουργήσετε τη δομή που θα χρησιμοποιήσει το Word για την αρίθμηση των επικεφαλίδων.
1. Τι θα χρειαστείτε
- Κατ' αρχάς θα χρειαστείτε ένα νέο κενό έγγραφο του Word. Δουλεύοντας με ένα έγγραφο, όπου έχετε ήδη χρησιμοποιήσει διάφορα στυλ, αυτό ίσως είναι αιτία προβλημάτων. Η δημιουργία της δομής λίστας μπορεί να γίνει αλλάζοντας τα στυλ που χρησιμοποιούνται ήδη σε ένα έγγραφο, αλλά αυτό σχεδόν πάντα έχει απρόσμενες επιπτώσεις αργότερα. Παραδέχομαι ότι αυτή η συμβουλή δεν είναι πολύ πρακτική, αλλά είναι ο καλύτερος τρόπος για να έχετε τα αποτελέσματα που θέλετε. Τουλάχιστον, χρησιμοποιήστε ένα κενό έγγραφο για να εφαρμόσετε την διαδικασία που περιγράφεται εδώ, και όταν εξοικειωθείτε αρκετά μπορείτε να προχωρήσετε στην προσαρμογή ενός εγγράφου όπου τα στυλ χρησιμοποιούνται ήδη.
- Θα χρειαστείτε επίσης ένα στυλ λίστας, το οποίο θα περιέχει όλες τις απαραίτητες πληροφορίες για τον τρόπο που το Word θα εφαρμόζει την αρίθμηση. Το στυλ λίστας στην πραγματικότητα περιέχει δύο ειδών πληροφορίες:
- Ένα στυλ λίστας δημιουργεί μια ομάδα στυλ. Το Word διαθέτει έτοιμα στυλ παραγράφου με ονομασίες Επικεφαλίδα 1, Επικεφαλίδα 2, Επικεφαλίδα 3 κ.λπ. Δεν υπάρχει όμως καμία σχέση μεταξύ τους. Απλά τυχαίνει να έχουν σχετικά ονόματα. Ένα στυλ λίστας ομαδοποιεί αυτά τα στυλ παραγράφου με κάποια σειρά. Μόνο το στυλ λίστας αντιλαμβάνεται ότι η Επικεφαλίδα 1 ακολουθείται από την Επικεφαλίδα 2 και αυτή από την Επικεφαλίδα 3.
- Ένα στυλ λίστας περιέχει πληροφορίες για τον τρόπο αρίθμησης του κάθε επιπέδου. Αυτό περιλαμβάνει τη μορφή του αριθμού ("1" ή "α" ή "i"), το κείμενο που τυχόν προηγείται του αριθμού ("Κεφάλαιο 1" ή "Μέρος 1ο"), αν ο αριθμός θα περιλαμβάνει και τον αριθμό του προηγούμενου επιπέδου ("Ενότητα 2.4.1"), και τις εσοχές (την απόσταση του αριθμού από το περιθώριο και την απόσταση του κειμένου από τον αριθμό).
- Τέλος θα χρειαστείτε ένα στυλ παραγράφου για το κάθε επίπεδο της αρίθμησης. Το Word υποστηρίζει μέχρι εννέα επίπεδα "βάθος" (υπο-επίπεδα ή υπο-λίστες), άρα θα χρειαστείτε 9 στυλ παραγράφου. Η πιο ενδεδειγμένη λύση είναι να χρησιμοποιήσετε τα 9 στυλ επικεφαλίδας που ήδη υπάρχουν στο Word. Όταν ετοιμάζετε μια λίστα διάρθρωσης ενημερώνετε και τα εννέα επίπεδα της λίστας, ασχέτως αν τελικά στο έγγραφο δεν θα τα χρησιμοποιήσετε όλα.
2. Ρυθμίστε τα στυλ επικεφαλίδων
Μπορείτε να χρησιμοποιήσετε ένα δικό σας σύνολο στυλ επικεφαλίδων, αλλά είναι καλύτερα να αρχίσετε με τα ενσωματωμένα στυλ επικεφαλίδων που διαθέτει το Word. Ακόμα κι αν δεν σας αρέσει η εμφάνισή τους μπορείτε να αλλάξετε τη μορφοποίηση αργότερα, όπως εσείς θέλετε. Αν τα ενσωματωμένα στυλ επικεφαλίδων χρησιμοποιούνται ήδη και δεν μπορείτε να τα τροποποιήσετε, τότε δημιουργήστε ένα δικό σας σύνολο στυλ. Είτε τα δικά σας στυλ χρησιμοποιήσετε όμως, είτε τα ενσωματωμένα στυλ του Word, θα χρειαστεί να κάνετε μια προεργασία ώστε να είναι σωστά ρυθμισμένα.
Τροποποιήστε το στυλ Επικεφαλίδα 1 ώστε να βασίζεται στο στυλ "(χωρίς στυλ)". Τροποποιήστε το στυλ Επικεφαλίδα 2 ώστε να βασίζεται στην Επικεφαλίδα 1. Τροποποιήστε την Επικεφαλίδα 3 ώστε να βασίζεται στην Επικεφαλίδα 2 κ.ο.κ. Πολλοί δεν το κάνουν αυτό, αλλά το βρίσκω χρήσιμο, καθώς ακολουθεί τη λογική του Word στον τρόπο που επαναπροσδιορίζει κλιμακωτά τα χαρακτηριστικά των στυλ. Το στυλ βάσης θα το ορίσετε στο πλαίσιο Δημιουργία νέου στυλ.
Στη συνέχεια μορφοποιήστε τα χαρακτηριστικά των παραγράφων για κάθε ένα από τα στυλ επικεφαλίδων ώστε η αριστερή εσοχή να είναι "0", και η Ειδική εσοχή να είναι "(καμία)". Κάντε το αυτό ακόμα κι αν θέλετε η επικεφαλίδα να έχει εσοχή ή προεξοχή. Αυτές οι επιλογές θα οριστούν αργότερα, μαζί με την μορφοποίηση της αρίθμησης των επικεφαλίδων. Θα ρυθμίσετε την εσοχή στο πλαίσιο διαλόγου Παράγραφος.
3. Δημιουργήστε ένα στυλ λίστας
Στην ομάδα Παράγραφος της καρτέλας Κεντρική κάνετε κλικ στο κουμπί Λίστα πολλών επιπέδων και στη συνέχεια επιλέξτε την εντολή Ορισμός νέου στυλ λίστας, όπου θα κάνετε δύο πράγματα μόνο:
- Δώστε στο στυλ λίστας ένα όνομα.
ΠΡΟΤΑΣΗ: Δώστε ένα όνομα στον πληθυντικό. Αυτό κάνει ξεκάθαρο ότι πρόκειται για ένα στυλ λίστας, που αφορά περισσότερα του ενός στυλ παραγράφου. Επίσης δώστε ένα όνομα που αναφέρεται απ' ευθείας στο στυλ παραγράφου που θα χρησιμοποιήσετε. Εσείς πρόκειται να χρησιμοποιήσετε τα στυλ παραγράφου Επικεφαλίδα 1, Επικεφαλίδα 2 κ.λπ. Γι' αυτό προτείνονται ονόματα όπως π.χ. Επικεφαλίδες.
- Κάνετε κλικ στο κουμπί Μορφή και επιλέξτε την εντολή Αρίθμηση.
Βρισκόμαστε τώρα στο πλαίσιο διαλόγου Τροποποίηση λίστας πολλών επιπέδων (εικ. 1). Το στυλ λίστας είναι ο μηχανισμός που συντονίζει όλα τα στυλ παραγράφου που θα χρησιμοποιηθούν. Γι' αυτό όλες οι ρυθμίσεις θα γίνουν σ' αυτό το πλαίσιο διαλόγου. Για να ρυθμίσετε την αρίθμηση:
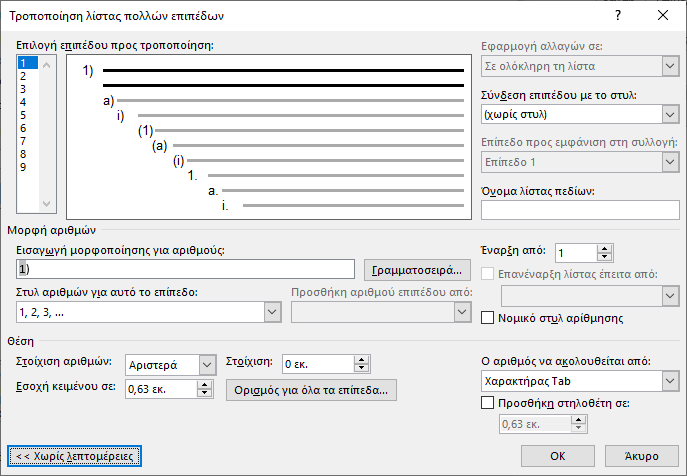
Εικ. 1: Ρυθμίσεις λίστας πολλών επιπέδων
- Πατήστε το κουμπί Λεπτομέρειες.
- Συνδέστε κάθε στυλ επικεφαλίδας με το αντίστοιχο επίπεδο της λίστας. Για να το κάνετε αυτό:
- Στο πεδίο Επιλογή επιπέδου προς τροποποίηση επιλέξτε το επίπεδο 1. Στο πεδίο Σύνδεση επιπέδου με το στυλ επιλέξτε Επικεφαλίδα 1. Αυτό συνδέει το στυλ παραγράφου Επικεφαλίδα 1 με το πρώτο επίπεδο του στυλ λίστας.
- Επαναλάβετε την διαδικασία επιλέγοντας ένα-ένα όλα τα επίπεδα στο πεδίο Επιλογή επιπέδου προς τροποποίηση και συνδέοντάς τα με το αντίστοιχο στυλ Επικεφαλίδας.
- Ρυθμίστε την αρίθμηση για το επίπεδο 1:
- Στο πεδίο Επιλογή επιπέδου προς τροποποίηση επιλέξτε το επίπεδο 1.
- Διαγράψτε ότι υπάρχει στο πεδίο Εισαγωγή μορφοποίησης για αριθμούς.
- Στο πεδίο Στυλ αριθμών για αυτό το επίπεδο επιλέξτε την μορφή αρίθμησης που θέλετε.
- Ρυθμίστε την αρίθμηση για τα επίπεδα 2 έως 9:
- Στο πεδίο Επιλογή επιπέδου προς τροποποίηση επιλέξτε το επίπεδο 2.
- Διαγράψτε ότι υπάρχει στο πεδίο Εισαγωγή μορφοποίησης για αριθμούς.
- Αν θέλετε οι παράγραφοι του 2ου επιπέδου να εμφανίζουν και την αρίθμηση του επιπέδου όπου "ανήκουν" (επίπεδο 1) επιλέξτε το στο πεδίο Προσθήκη αριθμού επιπέδου από. Αν θέλετε κάποιο "σημάδι" (συνήθως τελεία, παρένθεση, ή παύλα) μετά τον αριθμό του ανώτερου επιπέδου, πληκτρολογήστε το τώρα στο σημείο όπου ήδη βρίσκεται ο δείκτης στο πεδίο Εισαγωγή μορφοποίησης για αριθμούς.
Πρέπει να ορίσετε κάθε προηγούμενο επίπεδο ξεχωριστά. Έτσι, όταν φτάσετε στο επίπεδο 9 και θέλετε η αρίθμηση να είναι 1.1.1.1.1.1.1.1.1 θα πρέπει να επιλέξετε το επίπεδο 1, να πληκτρολογήσετε την τελεία, να επιλέξετε το επίπεδο 2, να πληκτρολογήσετε την τελεία, να επιλέξετε το επίπεδο 3, να πληκτρολογήσετε την τελεία και να συνεχίσετε έτσι, μέχρι να πληκτρολογήσετε την τελεία μετά την επιλογή του 8ου επιπέδου. Μπορεί να φαίνεται (και είναι) βαρετό, αλλά μην τα παρατήσετε!
- Στο πεδίο Στυλ αριθμών επιπέδου επιλέξτε τη μορφή αρίθμησης που θέλετε.
- Επαναλάβετε για τα επίπεδα 3 έως 9. Αν για κάποιο επίπεδο δεν θέλετε αρίθμηση αφήστε το πεδίο Εισαγωγή μορφοποίησης για αριθμούς κενό.
- Ρυθμίστε τις εσοχές της αρίθμησης και του κειμένου:
- Ο εύκολος τρόπος είναι να πατήσετε το κουμπί Ορισμός για όλα τα επίπεδα για να ορίσετε κοινές εσοχές. Διαφορετικά,
- Ορίσετε τις αποστάσεις για κάθε ένα από τα επίπεδα ξεχωριστά, με τα πεδία Στοίχιση, Εσοχή κειμένου και Προσθήκη στηλοθέτη σε.
4. Πώς θα χρησιμοποιήσετε το στυλ λίστας στο έγγραφό σας
Το περίεργο είναι ότι δημιουργήσατε το στυλ λίστας, αλλά αυτό ΔΕΝ πρόκειται να το χρησιμοποιήσετε στο έγγραφό σας! Αντίθετα, το μόνο που χρειάζεται να κάνετε είναι να εφαρμόσετε τα στυλ Επικεφαλίδα 1, Επικεφαλίδα 2 κ.λπ. στις παραγράφους που θέλετε. Επειδή το κάθε ένα από αυτά τα στυλ είναι συνδεδεμένο πλέον με ένα επίπεδο της λίστας, το Word αναγνωρίζει μόνο του πώς θα κάνει την αρίθμηση, βάσει του στυλ λίστας που δημιουργήσατε. Έτσι,
- Για να εφαρμόσετε σε μια παράγραφο το στυλ επικεφαλίδας που θέλετε, ώστε να αριθμηθεί με την αρίθμηση του αντίστοιχου επιπέδου:
- Κάνετε κλικ σε ένα σημείο της παραγράφου που θέλετε (δεν χρειάζεται να την επιλέξετε).
- Στην ομάδα Γρήγορα στυλ της καρτέλας Κεντρική κάνετε κλικ στο στυλ Επικεφαλίδα 1, Επικεφαλίδα 2 Επικεφαλίδα 3 κ.λπ. Ειδικά για τα τρία πρώτα επίπεδα της λίστας μπορείτε εναλλακτικά να χρησιμοποιήσετε τις συντομεύσεις πληκτρολογίου CTRL+ALT+1, CTRL+ALT+2, CTRL+ALT+3 αντίστοιχα.
- Για να υποβιβάσετε ή να προάγετε μία επικεφαλίδα σε κατώτερο ή σε ανώτερο αντίστοιχα επίπεδο:
- Κάνετε κλικ σε ένα σημείο της επικεφαλίδας που θέλετε.
- Κάνετε ένα από τα επόμενα:
- Στην ομάδα Γρήγορα στυλ της καρτέλας Κεντρική κάνετε κλικ σε ένα κατώτερο ή ανώτερο στυλ επικεφαλίδας. Π.χ. Για να υποβιβάσετε κατά ένα επίπεδο μία παράγραφο με στυλ Επικεφαλίδα 3 επιλέξτε το στυλ Επικεφαλίδα 4.
- Χρησιμοποιήστε το κουμπιά Αύξηση εσοχής (υποβιβασμός) και Μείωση εσοχής (προαγωγή) στην ομάδα Παράγραφος της καρτέλας Κεντρική. Εναλλακτικά χρησιμοποιήστε τις συντομεύσεις πληκτρολογίου CTRL+ALT+δεξιό βέλος ή CTRL+ALT+αριστερό βέλος.
- Κάνετε κλικ στο κουμπί Λίστα πολλών επιπέδων, δείξτε την εντολή Αλλαγή επιπέδου λίστας και στη συνέχεια επιλέξτε το επίπεδο που θέλετε.
5. Επεξεργασία - Αλλαγή της μορφοποίησης
Όπως ήδη αναφέραμε, το στυλ λίστας επηρεάζει τον τρόπο αρίθμησης, του κάθε επιπέδου και τις εσοχές από το αριστερό περιθώριο. Όλες οι άλλες ιδιότητες που επηρεάζουν την εμφάνιση του κειμένου εξαρτώνται από τα αντίστοιχα στυλ επικεφαλίδας. Έτσι, αν θέλετε να προσαρμόσετε την εμφάνιση της Επικεφαλίδας 1, π.χ. διαφορετική γραμματοσειρά, διαφορετικό χρώμα, αλλαγή σελίδας πριν κ.λπ., για όλες αυτές τις ρυθμίσεις θα πρέπει να προσαρμόσετε τις ιδιότητες του στυλ Επικεφαλίδα 1:
- Στην ομάδα Γρήγορα στυλ της καρτέλας Κεντρική κάνετε δεξιό κλικ στο στυλ Επικεφαλίδα 1 και επιλέξτε την εντολή Τροποποίηση.
- Στο πλαίσιο διαλόγου Τροποποίηση στυλ κάνετε όποιες αλλαγές θέλετε. Προς Θεού όμως! Μακριά από τις ρυθμίσεις εσοχής - προεξοχής!
Αντίθετα, αν θέλετε να προσαρμόσετε τα χαρακτηριστικά του στυλ λίστας που προαναφέραμε (αρίθμηση, εσοχές) θα πρέπει να προσαρμόσετε αυτό το ίδιο το στυλ λίστας:
- Κάνετε κλικ σε μια επικεφαλίδα.
- Στην ομάδα Παράγραφος της καρτέλας Κεντρική κάνετε κλικ στο κουμπί Λίστα πολλών επιπέδων.
Στο κάτω μέρος του μενού θα δείτε το στυλ λίστας που είναι ήδη επιλεγμένο. Μάλιστα, αν τοποθετήσετε τον δείκτη πάνω του θα εμφανιστεί το όνομα του στυλ "Επικεφαλίδες".
- Κάνετε δεξιό κλικ στο στυλ λίστας και επιλέξτε την εντολή Τροποποίηση.
- Στο πλαίσιο διαλόγου Τροποποίηση στυλ μην κάνετε καμία αλλαγή. Επιλέξτε μόνο Μορφή > Αρίθμηση.
- Στο πλαίσιο διαλόγου Τροποποίηση λίστας πολλών επιπέδων (εικ. 1) μπορείτε να αλλάξετε οποιαδήποτε από τις επιλογές θέλετε.
Σύνοψη
Θέμα
Αυτόματη αρίθμηση επικεφαλίδων με λίστα διάρθρωσης
Συμβολή
– «How to create numbered headings or outline numbering», Shauna Kelly
– «Add chapter numbers to captions», Office Online Support
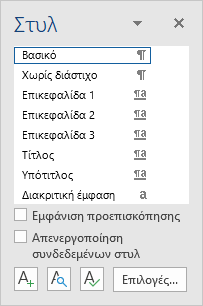
 Ο αριθμός παρουσιών δεν είναι διαθέσιμος
Ο αριθμός παρουσιών δεν είναι διαθέσιμος