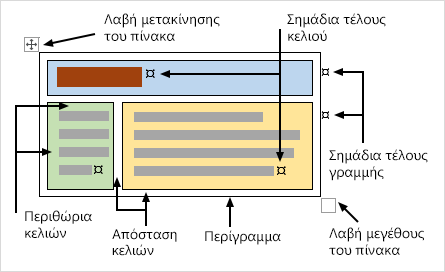Γενικά, τα περιγράμματα μπορούν να εφαρμοστούν σε κείμενο, πίνακες και σελίδες και σας επιτρέπουν να παρουσιάσετε ένα ενδιαφέρον έγγραφο επικεντρώνοντας το ενδιαφέρον στα σημεία που θέλετε να επισημάνετε.
Αν δεν έχετε εμπειρία με τα περιγράμματα, θα είναι καλύτερο να ξεκινήσετε με την ενότητα Περιγράμματα κειμένου, καθώς οι επόμενες ενότητες βασίζονται στα χαρακτηριστικά που περιγράφονται στα Περιγράμματα κειμένου.
Περιγράμματα κειμένου
Μερικές φορές οι χρήστες δημιουργούν πλαίσια κειμένου για να παρουσιάσουν μία ή περισσότερες παραγράφους πλαισιωμένες με περίγραμμα. Μια καλύτερη προσέγγιση όμως είναι να εφαρμοστεί περίγραμμα στις παραγράφους, καθώς υπάρχει η δυνατότητα να εφαρμοστεί σε μία ή περισσότερες πλευρές, ανάλογα με τις απαιτήσεις.
Για να εφαρμόσετε ένα περίγραμμα θα χρησιμοποιήσετε το κουμπί Περιγράμματα, στην ομάδα Παράγραφος, της καρτέλας Κεντρική. Όταν κάνετε κλικ στο κουμπί, το περίγραμμα που εφαρμόζεται εξαρτάται από το αν έχετε ή όχι επιλέξει κείμενο αλλά και από την ποσότητα του κειμένου που έχετε επιλέξει:
Πίνακας 1: Προεπιλεγμένες εφαρμογές περιγράμματος
| Αν έχετε επιλέξει... |
προστίθεται περίγραμμα |
χωρίς επιλογή |
κάτω περίγραμμα στην τρέχουσα παράγραφο. |
κείμενο μικρότερο μιας γραμμής παραγράφου |
σε κάθε πλευρά της επιλογής. |
περισσότερες γραμμές της ίδιας παραγράφου |
σε όλες τις πλευρές κάθε γραμμής. |
περισσότερες της μιας παραγράφους |
στην κάτω πλευρά της τελευταίας παραγράφου. |
Για να επιλέξετε διαφορετική μορφή περιγράμματος χρησιμοποιήστε το μενού που εμφανίζεται κάνοντας κλικ στο βελάκι επέκτασης του κουμπιού Περιγράμματα. Στο εξής, όταν κάνετε κλικ στο κουμπί θα εφαρμόζεται το περίγραμμα της επιλογής σας, μέχρι να επιλέξετε κάποιο άλλο ή μέχρι να κλείσετε και να ξανανοίξετε το Word.
Περίγραμμα παραγράφου
Η τελευταία εντολή στο μενού Περιγράμματα είναι Περιγράμμματα και σκίαση, με την οποία εμφανίζεται το ομώνυμο πλαίσιο διαλόγου και είναι αυτό που θα χρησιμοποιήσετε αν θέλετε να προσαρμόσετε τη μορφή των περιγραμμάτων που εφαρμόζει από προεπιλογή το Word.

Εικ. 1: Επιλογές περιγράμματος παραγράφου
Όπως φαίνεται στην εικόνα, η καρτέλα Περιγράμματα του πλαισίου διαλόγου είναι χωρισμένη σε τρεις ενότητες, που αφορούν τις προεπιλογές (Ρύθμιση), τη μορφοποίηση (Στυλ, Χρώμα, Πλάτος) και την εμφάνιση των επιλογών που κάνετε (Προεπισκόπηση). Ωστόσο, όταν φτάσετε στο σημείο να χρησιμοποιήσετε τις δυνατότητες που σας προσφέρει το πλαίσιο διαλόγου, οι επιλογές προτείνεται να γίνονται με διαφορετική σειρά:
- Πρώτα ελέγχετε το πεδίο Εφαρμογή σε, αν τα περιγράμματα θα εφαρμοστούν πράγματι στο σημείο που θέλετε. Σε κείμενο, σε παράγραφο, σε κελί ή σε πίνακα.
- Μετά επιλέγετε τη μορφοποίηση του περιγράμματος στα πεδία Στυλ, Χρώμα και Πλάτος (εννοεί πάχος της γραμμής).
- Τέλος, στην Προεπισκόπηση κάνετε κλικ στα κουμπιά Πάνω - Κάτω, Αριστερά - Δεξιά, ανάλογα με την πλευρά που θέλετε να εφαρμοστεί το περίγραμμα. Ενώ, αν έχετε επιλέξει περισσότερες της μιας παραγράφους, μεταξύ των κουμπιών Πάνω - Κάτω στην προεπισκόπηση εμφανίζεται ένα επιπλέον κουμπί Εσωτερικό οριζόντιο περίγραμμα για να προσθέσετε, αν θέλετε, περίγραμμα και μεταξύ των παραγράφων.
- Αν θέλετε να προσθέσετε διαφορετικό περίγραμμα σε κάποια πλευρά ή πλευρές επιλέξτε τη διαφορετική μορφοποίηση και στη συνέχεια κάνετε κλικ στο ανάλογο κουμπί της προεπισκόπησης.
ΣΗΜΕΙΩΣΗ: Αντί για τα κουμπιά μπορείτε επίσης να κάνετε κλικ στην ίδια την προεπισκόπηση για να ενεργοποιήσετε, ή να απενεργοποιήσετε το περίγραμμα μιας πλευράς.
Μερικές λεπτομέρειες για τις προεπιλογές, που είναι διαθέσιμες στην ενότητα Ρυθμίσεις:
Την πρώτη φορά που εμφανίζετε το πλαίσιο διαλόγου, και εφόσον ο δείκτης δεν είναι σε κάποιο σημείο του εγγράφου που έχει ήδη περίγραμμα, στο πλαίσιο διαλόγου είναι επιλεγμένη η ρύθμιση Καμία. Από τη στιγμή που θα επιλέξετε κάποιο διαφορετικό στυλ περιγράμματος, το Word αυτόματα ενεργοποιεί τη ρύθμιση Πλαίσιο και εφαρμόζει το στυλ περιγράμματος που επιλέξατε και στις τέσσερεις πλευρές της παραγράφου.
Η ρύθμιση Σκιά προσθέτει γκρι απόχρωση στη δεξιά και κάτω πλευρά του περιγράμματος. Φανταστείτε τη σκιά μιας κορνίζας, όταν η φωτεινή πηγή είναι στην πάνω αριστερή γωνία.
Η ρύθμιση 3-Δ έχει κάποια ορατά αποτελέσματα αν επιλέξετε ένα από τα στυλ περιγράμματος που συνδυάζουν λεπτή-παχειά γραμμή. Προσπαθεί να αποδώσει μια ανάγλυφη εμφάνιση στο περίγραμμα, με όχι σπουδαία αποτελέσματα θα έλεγα.
Η Προσαρμογή ενεργοποιείται αυτόματα, όταν αρχίζετε να εφαρμόζετε διαφορετικές ρυθμίσεις για τις διάφορες πλευρές της παραγράφου.
Μια άλλη λεπτομέρεια έχει να κάνει με τη θέση του περιγράμματος, σε σχέση με το κείμενο που περικλύει. Σύμφωνα με τις προεπιλεγμένες ρυθμίσεις του Word το περίγραμμα έχει απόσταση 4στ. αριστερά και δεξιά αλλά μόνο 1στ. πάνω και κάτω από το κείμενο, με αποτέλεσμα να μην αφήνει λίγο χώρο στο κείμενο να αναπνεύσει.

Εικ. 2: Ρύθμιση αποστάσεων περιγράμματος παραγράφου
Για να προσαρμόσετε τις αποστάσεις κάνετε κλικ στο κουμπί Επιλογές. Καθώς αλλάζετε τις τιμές στο πλαίσιο διαλόγου (εικ. 2), μπορείτε να πάρετε μια ιδέα του αποτελέσματος στην Προεπισκόπηση του πλαισίου.
Σχόλια
1.
Όταν επιλέγετε συνεχόμενες παραγράφους το Word εφαρμόζει ένα περίγραμμα σε όλες. Σε ορισμένες περιπτώσεις όμως, τα πλευρικά περιγράμματα μπορεί να μην είναι ευθυγραμμισμένα και το Word να τοποθετεί κάθε παράγραφο σε δικό της περίγραμμα.

Εικ. 3: Περίγραμμα σε συνεχόμενες παραγράφους με διαφορετικές εσοχές
Στην πρώτη περίπτωση το περίγραμμα δεν ευθυγραμμίζεται με τα περιθώρια της σελίδας (η κατακόρυφη διακεκομμένη γραμμή στην εικ. 3) καθώς η απόσταση του περιγράμματος μετριέται από το άκρο του κειμένου. Εφόσον το κείμενο αρχίζει και τελειώνει στα περιθώρια της σελίδας, το περίγραμμα αναγκαστικά θα επεκταθεί μέσα στα περιθώρια, ανάλογα με την απόσταση που έχετε ορίσει να απέχει από το κείμενο.
Στη δεύτερη περίπτωση, αν η παράγραφος έχει εσοχές αριστερά ή/και δεξιά, το αριστερό και το δεξιό περίγραμμα θα έχει την αντίστοιχη εσοχή. Το Word θεωρεί ότι αυτό αποτελεί διαφορετικό πλαίσιο από τα υπόλοιπα και το μορφοποιεί ανάλογα.
Αν οι εσοχές δεν είναι πολύ μεγάλες μπορείτε να προσαρμόσετε τη στοίχιση με το πλαίσιο της προηγούμενης παραγράφου, ρυθμίζοντας την απόσταση στα πλευρικά περιγράμματα. Ακόμα κι έτσι όμως οι δυο παράγραφοι δεν θα περικλύονται από το ίδιο περίγραμμα. Θα εξακολουθήσουν να θεωρούνται από το Word ως δύο ξεχωριστά "κουτιά".
2.
Η ρύθμιση της απόστασης του περιγράμματος από το κείμενο λειτουργεί εφόσον υπάρχει πράγματι περίγραμμα στη συγκεκριμένη πλευρά που ορίζετε την απόσταση. Αν θέλετε να χρησιμοποιήσετε μόνο το πάνω και κάτω περίγραμμα και θέλετε να προεξέχει από τις πλευρές του κειμένου, θα πρέπει να προσθέσετε "αόρατα" περιγράμματα δεξιά και αριστερά.
Περιγράμματα υπάρχουν σε όλες τις πλευρές, αλλά τα πλευρικά είναι λευκά, για να δείχνουν αόρατα. Η απόστασή τους είναι 18στ. από το κείμενο και είναι αυτή που αναγκάζει το πάνω και το κάτω περίγραμμα να εκταθούν πέρα από το κείμενο.
Μπορεί στο web η προσομοίωση του εφέ να γίνεται με άλλο τρόπο, αλλά και στο Word θα έχει την ίδια εμφάνιση αν εφαρμοστούν πλευρικά περιγράμματα όπως λέει το παράδειγμα.
3.
Όταν επιλέγετε συνεχόμενες παραγράφους, το Word εφαρμόζει ενιαίο περίγραμμα, αλλά μπορείτε να τις ξεχωρίσετε εφαρμόζοντας το Εσωτερικό οριζόντιο περίγραμμα. Αν θέλετε κάθε παράγραφος να έχει δικό της περίγραμμα:
- Προσθέστε μεταξύ τους μια κενή παράγραφο χωρίς περίγραμμα και προσαρμόστε το ύψος που καταλαμβάνει με τα επόμενα βήματα:
- Στην καρτέλα Κεντρική κάνετε κλικ στο βελάκι επέκτασης της ομάδας Παράγραφος και στη συνέχεια,
- Στα πεδία Διάστημα Πριν και Μετά επιλέξτε τιμή 0στ.
- Για ακόμα μικρότερο ύψος της κενής παραγράφου επιλέξτε Διάστιχο Πολλαπλό με τιμή 0,1 (δεν είναι διαθέσιμη από το πλαίσιο, πρέπει να την πληκτρολογήσετε).
- Για ακόμα μικρότερο ύψος της κενής παραγράφου μειώστε το μέγεθος της γραμματοσειράς της.
4.
Αν ο δείκτης είναι σε μια παράγραφο με περίγραμμα και πατήσετε ENTER, σύμφωνα με τον τρόπο λειτουργίας του Word (εφαρμόζει στη νέα παράγραφο τη μορφοποίηση της προηγούμενης) και η νέα παράγραφος θα έχει περίγραμμα. Έτσι, το Word εντάσσει αυτόματα τη νέα παράγραφο στο ίδιο περίγραμμα και ταυτόχρονα τη διαχωρίζει από την προηγούμενη, προσθέτοντας Εσωτερικό οριζόντιο περίγραμμα. Το άρθρο τής Suzanne Barnhill (βλ. στη Σύνοψη), απ' όπου άντλησα πληροφορίες, αναφέρει ότι αυτό οφείλεται στην αυτόματη διόρθωση του Word και μπορεί να απενεργοποιηθεί με τα επόμενα βήματα:
- Στην καρτέλα παρασκηνίου Αρχείο επιλέξτε την εντολή Επιλογές και στη συνέχεια επιλέξτε τη σελίδα Γλωσσικός έλεγχος.
- Κάνετε κλικ στο κουμπί Επιλογές αυτόματης διόρθωσης και στην καρτέλα Αυτόματη μορφοποίηση κατά την πληκτρολόγηση απενεργοποιήστε το πεδίο Περιγράμματα.
Δοκίμασα να το εφαρμόσω στο Word 365 χωρίς αποτέλεσμα. Η μόνη (και σωστή κατά τη γνώμη μου) λύση ήταν να επιλέξω τη νέα παράγραφο και από το κουμπί Περιγράμματα να επιλέξω την εντολή Χωρίς περίγραμμα. (Δεν αρκεί να τοποθετήσετε τον δείκτη στην παράγραφο. Πρέπει να την επιλέξετε, γιατί διαφορετικά θα καταργηθούν τα περιγράμματα και από την προηγούμενή της παράγραφο ή παραγράφους.)
Μια εναλλακτική λύση είναι, αφού πατήσετε ENTER για να δημιουργήσετε την καινούργια παράγραφο, να πατήστε τη συντόμευση CTRL+Q για να την επαναφέρετε στο Βασικό στυλ.
Περίγραμμα κειμένου
Αν επιλέξετε κείμενο μικρότερο από παράγραφο, το πλαίσιο διαλόγου Περιγράμματα και σκίαση έχει τις ίδιες επιλογές με την παράγραφο αλλά λειτουργούν με μικρές διαφορές:
- Αν και εμφανίζονται οι ίδιες προεπιλεγμένες ρυθμίσεις, μόνο το Πλαίσιο, Σκιά και 3-Δ μπορείτε να χρησιμοποιήσετε. Μπορείτε να επιλέξετε την Προσαρμογή, αλλά μόλις κάνετε κλικ σε ένα από τα κουμπιά της προεπισκόπησης αυτόματα ενεργοποιούνται ή απενεργοποιούνται και τα υπόλοιπα. Αυτό σημαίνει ότι στο κείμενο ή εφαρμόζονται όλα τα περιγράμματα ή κανένα. Ωστόσο είναι διαθέσιμες όλες οι μορφοποιήσεις (στυλ, χρώμα και πλάτος).
- Το κουμπί Επιλογές είναι απενεργοποιημένο. Δεν μπορείτε να ρυθμίσετε την απόσταση του περιγράμματος από το κείμενο.
Περιγράμματα πίνακα
Όταν εισάγετε ένα πίνακα, το Word από προεπιλογή εφαρμόζει ένα απλό στυλ πίνακα, με μαύρο περίγραμμα και πάχος γραμμής ½στ. σε όλα τα κελιά του πίνακα. Μπορείτε να καταργήσετε αυτό το στυλ με τη συντόμευση CTRL+ALT+U, που έχει ως αποτέλεσμα να αφαιρεθούν τα περιγράμματα. Μπορείτε επίσης να καταργήσετε τα περιγράμματα με τα εργαλεία της κορδέλας:
- Κάνετε ένα από τα επόμενα:
- Επιλέξτε την καρτέλα Κεντρική και στην ομάδα Παράγραφος κάνετε κλικ στο κουμπί Περιγράμματα.
- Επιλέξτε την καρτέλα εργαλείων Σχεδίαση πίνακα και στην ομάδα Περιγράμματα κάνετε κλικ στο κουμπί Περιγράμματα.
- Επιλέξτε την εντολή Χωρίς περίγραμμα.
Για περισσότερες λεπτομέρειες δείτε το θέμα Κατάργηση περιγράμματος πίνακα.
Το πλαίσιο διαλόγου Περιγράμματα και σκίαση έχει ορισμένες διαφορές μεταξύ παραγράφου και πίνακα, σε σχέση με τις διαθέσιμες επιλογές.

Εικ. 4: Επιλογές περιγράμματος πίνακα
Για τον τρόπο που θα κάνετε τις επιλογές που θέλετε, ισχύει η σειρά των βημάτων που περιγράφεται και για τα περιγράμματα παραγράφου ανωτέρω. Σχετικά δε με τις δυνατότητες, αυτές εξαρτώνται από την επιλογή που κάνατε πριν την εμφάνιση του πλαισίου διαλόγου, ή από την επιλογή που κάνετε στο πεδίο Εφαρμογή σε (εικ. 4).
Αν έχετε επιλέξει περιγράμματα για κελί οι προκαθορισμένες ρυθμίσεις είναι όπως και στα περιγράμματα παραγράφου: Καμία, Πλαίσιο, Σκιά, 3-Δ και Προσαρμογή. Αντίθετα, στα περιγράμματα για πίνακα η ρύθμιση 3-Δ αντικαθίσταται από το Πλέγμα, που έχει μια ιδιαιτερότητα. Για να δείτε πώς λειτουργεί αυτή η ρύθμιση πρέπει να χρησιμοποιήσετε πιο παχειά γραμμή από την προκαθορισμένη των ½στ. που εφαρμόζει το Word. Η γραμμή που επιλέγετε εφαρμόζεται στο εξωτερικό περίγραμμα, ενώ τα εσωτερικά περιγράμματα διατηρούν τη γραμμή των ½στ. Αν θέλετε να αλλάξετε το πάχος των εσωτερικών περιγραμμάτων η διαδικασία είναι λίγο... περίπλοκη:
- Επιλέξτε το πάχος, το χρώμα και το στυλ που θέλετε για το εξωτερικό περίγραμμα και κάνετε κλικ στο κουμπί Πλέγμα.
- Κάνετε κλικ σε ένα από τα εσωτερικά περιγράμματα στην περιοχή Προεπισκόπηση.
- Επιλέξτε το πάχος, άλλο χρώμα και στυλ, αν θέλετε, και ξανακάνετε κλικ στο ίδιο εσωτερικό περίγραμμα στην περιοχή Προεπισκόπηση.
- Κάνετε κλικ στο άλλο εσωτερικό περίγραμμα. Θα εφαρμοστεί το ίδιο με το προηγούμενο περίγραμμα. Αν θέλετε διαφορετικό πάχος, χρώμα και στυλ επιλέξτε τα και ξανακάνετε κλικ στο εσωτερικό περίγραμμα.
Μπορεί να έχετε προσέξει στην περιοχή της Προεπισκόπησης ότι υπάρχουν δύο επιπλέον κουμπιά που δεν υπάρχουν στα περιγράμματα παραγράφου και προσθέτουν διαγώνια περιγράμματα. Αυτά τα δύο διαχωρίζουν το κείμενο περίπου έτσι:

Στην πραγματικότητα δεν χωρίζουν διαγώνια το κελί. Απλά δείχνουν ότι το κάνουν. Αν θέλετε να έχει νόημα το διαχωριστικό θα χρειαστεί να προσαρμόσετε το κείμενο που περιέχει το κελί:

Ένα άλλο σημείο που διαφέρει από τα περιγράμματα παραγράφου είναι ότι στους πίνακες και στα κελιά το κουμπί Επιλογές είναι απενεργοποιημένο. Δεν μπορείτε να ρυθμίσετε την απόσταση του περιγράμματος από το κείμενο που περικλύει το κελί. Για να προσαρμόσετε την απόσταση τού πάνω και κάτω περιγράμματος θα ρυθμίσετε το διάστημα της παραγράφου Πριν και Μετά. Ενώ, για να προσαρμόσετε την απόσταση από τα πλευρικά περιγράμματα θα ρυθμίσετε την αριστερή και δεξιά εσοχή της παραγράφου.
Σχόλια
1.
Οι πίνακες που συνεχίζουν από τη μια σελίδα στην άλλη, πολλές φορές χάνουν το κάτω περίγραμμα της τελευταίας γραμμής στη σελίδα. Μπορείτε να το επαναφέρετε αν εφαρμόσετε κάτω περίγραμμα ειδικά στη συγκεκριμένη γραμμή.
2.
Επειδή η απόσταση πριν και μετά εφαρμόζεται στο κείμενο που είναι μέσα στον πίνακα, δεν υπάρχει τρόπος να ρυθμίσετε την απόσταση του πίνακα από το κείμενο πάνω ή κάτω από αυτόν.
- Για να προσθέσετε κενό διάστημα πριν τον πίνακα θα προσθέσετε διάστημα μετά, στην παράγραφο που προηγείται του πίνακα.
- Αντίστοιχα, για να προσθέσετε κενό διάστημα μετά τον πίνακα θα προσθέσετε διάστημα πριν, στην παράγραφο που έπεται του πίνακα.
Περίγραμμα σελίδας
Για να προσθέσετε περίγραμμα στη σελίδα θα χρησιμοποιήσετε τη δεύτερη καρτέλα του πλαισίου διαλόγου Περιγράμματα και σκίαση, Περίγραμμα σελίδας, όπου οι βασικές λειτουργίες είναι όπως και στο περίγραμμα της παραγράφου. Οι προκαθορισμένες ρυθμίσεις είναι ίδιες (Καμία, Πλαίσιο, Σκιά, 3-Δ, Προσαρμογή) και το περίγραμμα μπορεί να εφαρμοστεί σε μερικές ή όλες τις πλευρές. Επιπλέον, υπάρχει το πεδίο Γραφικά, που εμφανίζει μια συλλογή εικονιδίων και σχημάτων και μπορείτε να χρησιμοποιήσετε ως περίγραμμα της σελίδας.
Επιλογές

Εικ. 7: Ρύθμιση αποστάσεων περιγράμματος σελίδας
Κάνοντας κλικ στο κουμπί Επιλογές μπορείτε να ρυθμίσετε τη θέση του περιγράμματος σε σχέση με το κείμενο και τα όρια της σελίδας. Οι προεπιλεγμένες αποστάσεις (εικ. 7) που εφαρμόζει το Word είναι 24στ. από το άκρο της σελίδας, σε όλες τις πλευρές, αλλά αυτή η απόσταση είναι μικρή, ειδικά για τους εκτυπωτές inkjet, που δεν μπορούν να τυπώσουν τόσο κοντά στην άκρη του χαρτιού. Από την άλλη, τα πεδία που διαθέτει το πλαίσιο διαλόγου για τον ορισμό των αποστάσεων δέχονται τιμές έως 31στ., αλλά και αυτή η απόσταση είναι μικρή.
Η λύση είναι να επιλέξετε απόσταση από Το κείμενο, αντί για το προεπιλεγμένο Το άκρο της σελίδας. Κάνοντας αυτή την επιλογή, το Word επαναφέρει αυτόματα τις τιμές που ισχύουν και στα περιγράμματα παραγράφου: 1στ. πάνω και κάτω, 4στ. δεξιά κι αριστερά. Μπορείτε να επιλέξετε τιμές 0-31στ.
Τα πεδία των επιλογών που υπάρχουν στο πλαίσιο διαλόγου είναι απενεργοποιημένα όταν είναι επιλεγμένη η απόσταση από το άκρο της σελίδας, εκτός από το πεδίο Συνεχής εμφάνιση. Ο τρόπος που λειτουργούν:
Στοίχιση περιγραμμάτων παραγράφων και πλευρών πίνακα με το περίγραμμα
Από την περιγραφή της εντολής φαίνεται να στοιχίζει τα πλευρικά περιγράμματα των παραγράφων και των πινάκων σε σχέση με τα περιγράμματα της σελίδας. Στην πράξη, όταν το περίγραμμα σελίδας είναι πολύ κοντά στο περίγραμμα ενός πίνακα ή μιας παραγράφου καταργεί τα πλευρικά τους περιγράμματα. Όχι και πολύ χρήσιμο, κατά τη γνώμη μου.
Συνεχής εμφάνιση
Καθορίζει αν ένα γραφικό που είναι τοποθετημένο στην περιοχή των περιθωρίων θα εμφανίζεται μπροστά ή πίσω από το περίγραμμα της σελίδας.
Περιβάλλεται και η κεφαλίδα / Περιβάλλεται και το υποσέλιδο
Καθορίζουν αν το κείμενο που υπάρχει στην κεφαλίδα ή στο υποσέλιδο θα περικλύεται από το περίγραμμα σελίδας ή όχι. Αν δεν υπάρχει κείμενο στην κεφαλίδα και το υποσέλιδο η ενεργοποίηση ή όχι αυτών των πεδίων δεν έχει διαφορά.
Εφαρμογή σε
Όταν επιλέγετε περίγραμμα σελίδας, εκ προεπιλογής το περίγραμμα εφαρμόζεται και στις τέσσερεις πλευρές της σελίδας, σε όλες τις σελίδες του εγγράφου. Στο πεδίο Εφαρμογή σε, μπορείτε να ορίσετε εφαρμογή του περιγράμματος σε συγκεκριμένες σελίδες ή σε ορισμένες ενότητες του εγγράφου.
Σύνοψη
Θέμα
Χρήση των περιγραμμάτων στο Word
Συμβολή
– «Using borders in Word», Suzanne S. Barnhill
– Ενσωματωμένα αρχεία Βοήθειας του Word