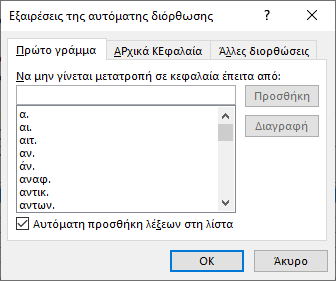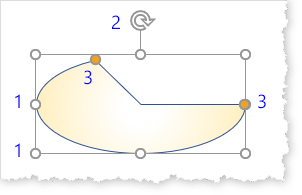Μπορείτε να κάνετε υπολογισμούς και συγκρίσεις μεταξύ των τιμών που υπάρχουν σε ένα πίνακα χρησιμοποιώντας τύπους. Το Word διαθέτει τα κατάλληλα εργαλεία για να εισάγετε τύπους σε ένα έγγραφο, αλλά καλό είναι να έχετε υπ' όψη σας τον τρόπο σύνταξης του κώδικα:
{ =Formula [Σελιδοδείκτης] [\# ΕικόναΑριθμού] }
όπου:
Formula
|
Μια παράσταση, η οποία είναι δυνατό να περιέχει οποιουσδήποτε αριθμούς, σελιδοδείκτες που παραπέμπουν σε αριθμούς, πεδία που έχουν αποτέλεσμα αριθμούς και τους διαθέσιμους τελεστές και συναρτήσεις. Η παράσταση μπορεί να αφορά τιμές πίνακα και τιμές που αποδίδονται με συναρτήσεις. Πληροφορίες για τους τελεστές και τις συναρτήσεις δείτε στα αντίστοιχα θέματα. |
Σελιδοδείκτης
|
Το όνομα ενός σελιδοδείκτη που αφορά μία ή περισσότερες τιμές. |
\#
|
Διακόπτης, που "ενημερώνει" το Word ότι τα χαρακτηριστικά που ακολουθούν αφορούν αριθμούς. |
ΕικόναΑριθμού
|
Καθορίζει με ποιον τρόπο θα εμφανιστεί το αποτέλεσμα του υπολογισμού. Tον αριθμό των δεκαδικών ψηφίων, πώς θα εμφανίζονται οι αρνητικοί αριθμοί κ.ο.κ. Αν περιλαμβάνει κενά διαστήματα τοποθετείται σε εισαγωγικά "Εικόνα Αριθμού". Για περισσότερες πληροφορίες δείτε Μορφοποίηση αποτελεσμάτων των πεδίων. |
[ ... ]
|
Οι αγκύλες με τα περιεχόμενά τους δεν είναι υποχρεωτικά. Σε άλλους τύπους χρειάζονται, σε άλλους όχι. |
Παραδείγματα:
{ = ΑκαθάριστεςΠωλήσεις - 29.897,62 \# "#.##0,00 Δρχ." }
Από μια τιμή που αντιπροσωπεύει ο σελιδοδείκτης ΑκαθάριστεςΠωλήσεις αφαιρείται ένα ποσό. Το αποτέλεσμα θα εμφανίζεται με διαχωριστικό χιλιάδων και δύο δεκαδικά ψηφία, ενώ θα συνοδεύεται από το σύμβολο νομισματικής μονάδας. Για παράδειγμα 64.128,38 Δρχ.Σελίδα { PAGE } από { = (47 - 1) + { NUMPAGES } }
Σε ένα έγγραφο που η αρίθμηση σελίδων ξεκινά από το 47, ο ανωτέρω τύπος θα εμφανίζει π.χ. Σελίδα 52 από 91.{ = SUM(Πίνακας3 C3) }
Το αποτέλεσμα του πεδίου θα εμφανίζει την τιμή του κελιού που βρίσκεται στην τρίτη στήλη της τρίτης γραμμής, ενός πίνακα με σελιδοδείκτη Πίνακας3. Για τον τρόπο που μπορείτε να αναφερθείτε σε πίνακες και κελιά δείτε Σελιδοδείκτες και αναφορές κελιών σε τύπους κατωτέρω.
Εισαγωγή τύπου
- Κάνετε κλικ στο κελί του πίνακα που θα εισαγάγετε τον τύπο. Αν το κελί έχει δεδομένα πρέπει να τα διαγράψετε.
- Στην καρτέλα εργαλείων πίνακα Διάταξη, κάνετε κλικ στο κουμπί Τύπος της ομάδας Δεδομένα.

Εικ. 1: Πλαίσιο διαλόγου Τύπος
- Χρησιμοποιήστε το πλαίσιο διαλόγου Τύπος (εικ. 1) για να συντάξετε τον τύπο και να επιλέξετε τις συναρτήσεις και τη μορφοποίηση που θέλετε:
- Συνήθως, όταν εμφανίζετε το πλαίσιο διαλόγου Τύπος, το Word έχει ήδη καταχωρίσει ένα τύπο, ανάλογα με τη θέση που έχει το κελί που επιλέξατε, π.χ.
=SUM(ABOVE). Αν γνωρίζετε τη σύνταξη του τύπου που θέλετε, μπορείτε να πληκτρολογήσετε εσείς τον κώδικα στο πεδίο Τύπος.
- Μπορείτε επίσης να επιλέξετε τη συνάρτηση που θέλετε από το πεδίο Επικόλληση συνάρτησης.
- Από το πεδίο Επικόλληση σελιδοδείκτη μπορείτε να προσθέσετε στον τύπο μια αναφορά σε ένα σημείο του πίνακα ή άλλο σημείο του εγγράφου. Το πεδίο είναι ενεργό εφόσον υπάρχουν σελιδοδείκτες στο έγγραφο. Θυμηθείτε όμως ότι το Word εμφανίζει όλους τους σελιδοδείκτες. Από εσάς εξαρτάται, στον τύπο να χρησιμοποιήσετε σελιδοδείκτες που αφορούν αριθμούς ή αξιολογούνται ως αριθμητικές τιμές.
- Με το πεδίο Μορφή αριθμών ενεργοποιείτε τον διακόπτη τυποποίησης αριθμών (\#) για να μορφοποιήσετε τα αποτελέσματα του τύπου. Το πτυσσόμενο πλαίσιο έχει μερικές από τις πιο συνηθισμένες μορφοποιήσεις. Για περισσότερες λεπτομέρειες δείτε το θέμα Μορφοποίηση αποτελεσμάτων των πεδίων.
- Κάνετε κλικ στο κουμπί OK.
Ενημέρωση των αποτελεσμάτων τύπου
Στο Word το αποτέλεσμα ενός τύπου υπολογίζεται όταν κάνετε την εισαγωγή του τύπου στο έγγραφο, αλλά και κάθε φορά που ανοίγετε ένα έγγραφο που περιέχει τύπους. Μπορείτε επίσης να κάνετε εσείς την ενημέρωση των αποτελεσμάτων ενός ή περισσοτέρων τύπων, των αποτελεσμάτων των τύπων σε έναν ολόκληρο πίνακα, ή του κώδικα όλων των πεδίων που έχει το έγγραφο.
Γενικά, το Word ενημερώνει αυτόματα τα αποτελέσματα των πεδίων, όταν εισάγετε τα πεδία με τα εργαλεία του Word: Το πλαίσιο διαλόγου Πεδίο και το πλαίσιο διαλόγου Τύπος. Αν εισάγετε τα πεδία κατ' ευθείαν μέσα στο έγγραφο, π.χ. εισάγοντας τα άγκιστρα πεδίου με τη συντόμευση CTRL+F9, ή αν επεξεργάζεστε στο έγγραφο ένα πεδίο, καλό είναι μετά την ολοκλήρωση της εισαγωγής/επεξεργασίας να κάνετε ενημέρωση των αποτελεσμάτων.
Για να ενημερώσετε τα αποτελέσματα συγκεκριμένων τύπων:
- Επιλέξτε τον τύπο ή τους τύπους που θέλετε. Για να επιλέξετε περισσότερους του ενός τύπους κρατήστε πατημένο το CTRL καθώς κάνετε κλικ σε κάθε τύπο.
- Κάνετε ένα από τα επόμενα:
- Κάνετε δεξιό κλικ στον τύπο και στη συνέχεια επιλέξτε Ενημέρωση πεδίου.
- Πατήστε F9.
Για να ενημερώσετε όλους τους τύπους ενός πίνακα:
- Επιλέξτε τον πίνακα και στη συνέχεια πατήστε F9.
Για να ενημερώσετε όλους τύπους που έχει το έγγραφο:
- Πατήστε CTRL+A.
- Πατήστε F9.
ΣΗΜΕΙΩΣΗ: Μ' αυτή τη διαδικασία ενημερώνετε όλα τα πεδία του εγγράφου, όπου μια μορφή πεδίων είναι και οι τύποι.
Ορίσματα θέσης
Μπορείτε να χρησιμοποιήσετε τα ορίσματα θέσης (LEFT, RIGHT, ABOVE, BELOW) με τις επόμενες συναρτήσεις:
- AVERAGE()
- COUNT()
- MAX()
- MIN()
- PRODUCT()
- SUM()
Μπορείτε π.χ. να χρησιμοποιήσετε τον τύπο =SUM(ABOVE) για να αθροίσετε τις τιμές που βρίσκονται στα κελιά, πάνω από αυτό που έχει τον τύπο. Επιπλέον, μπορείτε να χρησιμοποιήσετε συνδυασμούς των ορισμάτων θέσης, στην ίδια συνάρτηση. Π.χ. =MAX(LEFT,BELOW), ή =MIN(LEFT,RIGHT).
ΣΗΜΕΙΩΣΗ: Για να αποφύγετε σφάλματα στα αποτελέσματα τύπων, όταν κάνετε αθροίσεις σε πίνακες με ορίσματα θέσης, πληκτρολογήστε το 0 στα κελιά που δεν έχουν δεδομένα και συμπεριλαμβάνονται στην άθροιση.
Διαθέσιμες συναρτήσεις
Ακολουθεί μια λίστα με τις συναρτήσεις που είναι διαθέσιμες στο Word. Για αναλυτική περιγραφή δείτε το θέμα Διαθέσιμες συναρτήσεις.
- ABS()
- AND()
- AVERAGE()
- COUNT()
- DEFINED()
- FALSE()
- IF()
- INT()
- MAX()
- MIN()
- MOD()
- NOT()
- OR()
- PRODUCT()
- ROUND()
- SIGN()
- SUM()
- TRUE()
Σελιδοδείκτες και αναφορές κελιών σε τύπους
Μπορείτε σε ένα τύπο να αναφερθείτε σε ένα κελί χρησιμοποιώντας τον σελιδοδείκτη που του έχετε αποδώσει. Π.χ. ο τύπος =ROUND(μεικτά_έσοδα,0) εμφανίζει την τιμή που έχει το κελί με σελιδοδείκτη μεικτά_έσοδα, στρογγυλοποιημένα στον πλησιέστερο ακέραιο.
Μπορείτε επίσης να χρησιμοποιήσετε αναφορές στηλών και γραμμών του πίνακα σε έναν τύπο. Υπάρχουν δύο μορφές αναφοράς: RnCn και A1.
Αναφορές RnCn
Μπορείτε να αναφερθείτε σε στήλη, γραμμή, ή κελί ενός πίνακα χρησιμοποιώντας τη μορφή αναφοράς RnCn. Σ' αυτή την τυποποίηση το Rn αφορά τη νιοστή γραμμή του πίνακα και το Cn τη νιοστή στήλη. Για παράδειγμα, η αναφορά R1C2 δηλώνει το κελί που είναι στη 2η στήλη της 1ης γραμμής του πίνακα. Παραδείγματα αυτής της μορφής αναφορών έχει ο επόμενος πίνακας.
Πίνακας 1: Αναφορές μορφής RnCn
| Η αναφορά... |
δηλώνει... |
Cn |
μια στήλη ολόκληρη. |
Rn |
μια γραμμή ολόκληρη. |
RnCn |
ένα συγκεκριμένο κελί. |
R |
τη γραμμή όπου ευρίσκεται ο τύπος. |
C |
τη στήλη όπου ευρίσκεται ο τύπος. |
RnCn:RnCn |
όλα τα κελιά της περιοχής που ορίζει η αναφορά. |
[σελιδοδείκτης] RnCn |
ένα κελί στον πίνακα με τον σελιδοδείκτη. |
[σελιδοδείκτης] RnCn:RnCn |
όλα τα κελιά της περιοχής που ορίζει η αναφορά στον πίνακα με τον σελιδοδείκτη. |
Αναφορές A1
Μπορείτε να αναφερθείτε σε ένα κελί, μια σειρά κελιών, ή σε μια ομάδα κελιών χρησιμοποιώντας τη μορφή αναφοράς A1. Σ' αυτή την τυποποίηση το γράμμα δηλώνει τη στήλη που ανήκει το κελί και ο αριθμός τη γραμμή. Η πρώτη στήλη σε έναν πίνακα έχει το γράμμα A, ενώ η πρώτη γραμμή τον αριθμό 1. Ο επόμενος πίνακας έχει παραδείγματα αυτής της μορφής αναφορών.
Πίνακας 2: Αναφορές A1
| Η αναφορά... |
δηλώνει... |
A2 |
το κελί στη δεύτερη στήλη της πρώτης γραμμής. |
A1,B1 |
τα δύο πρώτα κελιά της πρώτης γραμμής. |
A1:B2 |
όλα τα κελιά της περιοχής (A1, B1, A2, B2). |
Σύνοψη
Συμβολή
– «Use a formula in a Word or Outlook table», Office Online Support