Μπορείτε να προσθέσετε σχήματα στα έγγραφα του Word, για να δημιουργήσετε ένα σχέδιο ή ένα σύνθετο σχήμα, όπως ένα διάγραμμα ροής ή ένα οργανόγραμμα. Τα διαθέσιμα σχήματα περιλαμβάνουν γραμμές, βασικά γεωμετρικά σχήματα, βέλη, σχήματα εξισώσεων, σχήματα διαγραμμάτων ροής, αστέρια, λάβαρα και επεξηγήσεις.
Μετά την εισαγωγή των σχημάτων στο έγγραφο, μπορείτε να προσθέσετε κείμενο σ' αυτά, να τα μορφοποιήσετε και να τα προσαρμόσετε σύμφωνα με τις απαιτήσεις σας.
Προσθήκη σχήματος σε έγγραφο
- Κάνετε ένα από τα επόμενα:
- Αν θέλετε να χρησιμοποιήσετε καμβά σχεδίασης: Στην καρτέλα Εισαγωγή κάνετε κλικ στο κουμπί Σχήματα της ομάδας Απεικονίσεις και στη συνέχεια επιλέξτε την εντολή Δημιουργία καμβά σχεδίασης. Συνεχίστε με το βήμα 2.
- Αν δεν θέλετε να χρησιμοποιήσετε καμβά σχεδίασης: Στην καρτέλα Εισαγωγή κάνετε κλικ στο κουμπί Σχήματα της ομάδας Απεικονίσεις. Συνεχίστε με το βήμα 3.
- Στην καρτέλα εργαλείων Μορφοποίηση σχήματος κάνετε κλικ στο κουμπί Περισσότερα της ομάδας Εισαγωγή σχημάτων.
- Κάνετε κλικ στο σχήμα που θέλετε να εισαγάγετε στο έγγραφο.
- Κάνετε ένα από τα επόμενα:
- Αν χρησιμοποιείτε καμβά σχεδίασης κάνετε κλικ σε ένα σημείο του καμβά και σύρετε διαγώνια για να δημιουργήσετε το σχήμα με τις διαστάσεις που θέλετε.
- Αν δεν χρησιμοποιείτε καμβά σχεδίασης κάνετε κλικ σε οποιοδήποτε σημείο του εγγράφου και σύρετε διαγώνια για να δημιουργήσετε το σχήμα με τις διαστάσεις που θέλετε.
ΣΗΜΕΙΩΣΕΙΣ:
- Αν κάνετε κλικ στο έγγραφο (ή στον καμβά) και ελευθερώσετε το πλήκτρο χωρίς να σύρετε, θα εισαχθεί ένα σχήμα προκαθορισμένου μεγέθους. Μπορείτε να προσαρμόσετε το μέγεθός του εκ των υστέρων.
- Για να δημιουργήσετε ένα σχήμα με αρμονικές διαστάσεις (ένα τετράγωνο, έναν κύκλο ή ένα σχήμα με ομοιόμορφες αναλογίες) κάνετε κλικ στο έγγραφο (ή στον καμβά) και κρατήστε πατημένο το πλήκτρο SHIFT, ενώ σύρετε.
- Αν χρησιμοποιήσατε καμβά σχεδίασης μπορείτε να σύρετε τον δείκτη τόσο ώστε το σχήμα να βγαίνει από τα όρια του καμβά, αλλά μόλις ελευθερώσετε το πλήκτρο του ποντικιού, το σχήμα θα μετακινηθεί αυτόματα εντός των ορίων του καμβά, και το μέγεθός του, αν χρειάζεται, θα προσαρμοστεί ανάλογα.
- Για να προσθέσετε πολλά ίδια σχήματα, στο βήμα 3 ανωτέρω αντί να επιλέξετε το σχήμα με αριστερό κλικ, κάνετε δεξιό κλικ στο σχήμα και επιλέξτε Κλείδωμα λειτουργίας σχεδίασης. Στη συνέχεια επαναλάβετε το βήμα 4 όσες φορές χρειάζεται για να προσθέσετε τα σχήματα. Για να τερματίσετε την προσθήκη σχημάτων πατήστε ESC.
- Για να σχεδιάσετε γραμμές Ελεύθερης σχεδίασης και Σκαριφήματος δείτε Χρήση γραμμών και γραμμών σύνδεσης.
- Για να εισαγάγετε σχήματα Επεξήγησης δείτε Χρήση και προσαρμογή επεξηγήσεων.
Προσθήκη κειμένου
- Κάνετε δεξιό κλικ στο σχήμα και στη συνέχεια επιλέξτε την εντολή Προσθήκη κειμένου..
- Πληκτρολογήστε το κείμενο.
Μπορείτε να μορφοποιήσετε αυτό το κείμενο όπως κάθε κείμενο του εγγράφου. Μπορείτε να δημιουργήσετε λίστες με κουκκίδες ή αρίθμηση, να εφαρμόσετε ένα στυλ κ.λπ.
 Το κείμενο γίνεται μέρος του σχήματος. Αν περιστρέψετε το σχήμα θα περιστραφεί και το κείμενο που περιέχει.
Το κείμενο γίνεται μέρος του σχήματος. Αν περιστρέψετε το σχήμα θα περιστραφεί και το κείμενο που περιέχει.
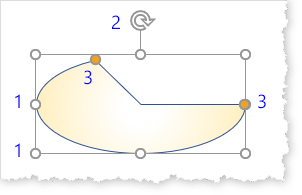
Εικ. 1: Λαβές προσαρμογής σχήματος
Προσαρμογή σχήματος
1: Αφού επιλέξετε ένα σχήμα, μπορείτε να προσαρμόσετε το μέγεθος, σύρωντας τις λαβές που εμφανίζονται περιμετρικά του σχήματος. Για περισσότερες λεπτομέρειες δείτε Αλλαγή μεγέθους αντικειμένου.
2: Σύρετε κυκλικά την λαβή περιστροφής για να περιστρέψετε το σχήμα δεξιά ή αριστερά.
3: Σύρετε τις λαβές παραμόρφωσης για να αλλάξετε την καμπυλότητα ή το άνοιγμα της γωνίας. Ανάλογα με το σχήμα που έχετε επιλέξει μπορεί να μην υπάρχει λαβή παραμόρφωσης, ή να υπάρχει μία ή και περισσότερες.
Αλλαγή σχήματος με άλλο σχήμα
- Κάνετε κλικ στο σχήμα που θέλετε να αλλάξετε. Για να αλλάξετε πολλά σχήματα, κρατήστε πατημένο το πλήκτρο CTRL καθώς κάνετε κλικ σε κάθε ένα από τα σχήματα.
- Στην καρτέλα Μορφοποίηση σχήματος κάνετε κλικ στο κουμπί Επεξεργασία σχήματος της ομάδας Εισαγωγή σχημάτων.
- Τοποθετήστε προσωρινά τον δείκτη στην εντολή Αλλαγή σχήματος και στη συνέχεια επιλέξτε το σχήμα που θέλετε.
Διαγραφή σχήματος
- Επιλέξτε το σχήμα που θέλετε να διαγράψετε και πατήστε το πλήκτρο DELETE.
Για να διαγράψετε πολλά σχήματα ταυτόχρονα επιλέξτε τα, έχοντας πατημένο το πλήκτρο CTRL.
– «Add shapes», Office Online Support
– Ενσωματωμένα αρχεία Βοήθειας του Word
Δεν υπάρχουν σχόλια:
Δημοσίευση σχολίου