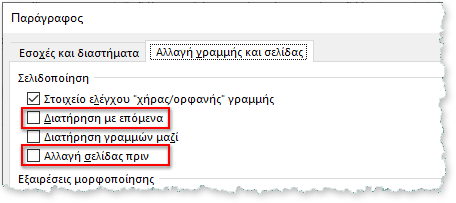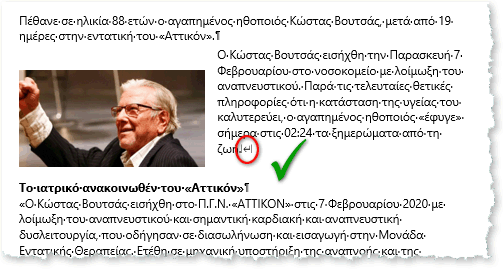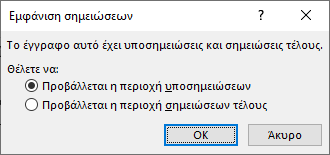Τα Σημάδια μορφοποίησης είναι αυτά, που σε παλαιότερες εκδόσεις του Word ήταν γνωστά ως Μη εκτυπώσιμοι χαρακτήρες. Είτε με το ένα, είτε με το άλλο όνομα πρόκειται και χαρακτήρες που καταλαμβάνουν χώρο στο έγγραφο, ή έχουν κάποια λειτουργία μορφοποίησης, αλλά δεν εμφανίζονται στην εκτύπωση: διαστήματα, χαρακτήρες στηλοθετών, διακοπές παραγράφων και άλλα σχετικά.
Ακόμα κι αν τις περισσότερες φορές προτιμάτε να εργάζεστε χωρίς να τα βλέπετε, θα πρέπει να ξέρετε πώς να τα εμφανίσετε και τι εννοούν. Αλλά και πάλι, το σημαντικό είναι να θυμόσαστε ότι είναι σημάδια που δεν εκτυπώνονται.
Η εμφάνιση των σημαδιών μορφοποίησης μπορεί να γίνει με δύο τρόπους:
- Με συντόμευση: Πατήστε τη συντόμευση πληκτρολογίου CTRL+* για να εμφανίσετε τα σημάδια. Με την ίδια συντόμευση απενεργοποιείτε την εμφάνισή τους.
- Με εντολή: Κάνετε κλικ στην εντολή Εμφάνιση/Απόκρυψη
 της ομάδας Παράγραφος, στην καρτέλα Κεντρική. Όπως και με τη συντόμευση, κάνετε πάλι κλικ στην εντολή για να απενεργοποιήσετε την εμφάνιση των σημαδιών μορφοποίησης.
της ομάδας Παράγραφος, στην καρτέλα Κεντρική. Όπως και με τη συντόμευση, κάνετε πάλι κλικ στην εντολή για να απενεργοποιήσετε την εμφάνιση των σημαδιών μορφοποίησης.
Όποιον τρόπο κι αν χρησιμοποιήσετε, εμφανίζονται όλα τα σημάδια μορφοποίησης, αν και έχετε τη δυνατότητα να εμφανίζετε πάντοτε στο έγγραφο, όποια θέλετε από αυτά. Για να κάνετε τις σχετικές επιλογές:
- Στην καρτέλα παρασκηνίου Αρχείο επιλέξτε την κατηγορία Επιλογές και στη συνέχεια επιλέξτε τη σελίδα Εμφάνιση.

Εικ. 1: Επιλογή σημαδιών μορφοποίησης
- Στην ενότητα Να εμφανίζονται πάντα... (εικ. 1) επιλέξτε τα σημάδια μορφοποίησης πού θέλετε να εμφανίζονται.
Προσέξτε ότι η τελευταία επιλογή είναι "Εμφάνιση όλων...". Αυτή η επιλογή ενεργοποιείται/απενεργοποιείται αυτόματα, όταν χρησιμοποιείτε την εμφάνιση/απόκρυψη, είτε με τη συντόμευση, είτε με την εντολή της κορδέλας.
Ποια είναι αυτά τα σημάδια, και τι αντιπροσωπεύει το καθένα;
Σημάδια παραγράφων
Τα σημάδια παραγράφων (pilcrow, ¶)[1] αντιπροσωπεύουν την αλλαγή παραγράφου. Θα πρέπει να βλέπετε ένα τέτοιο σημάδι στο τέλος κάθε παραγράφου. Αν όχι, μάλλον πρέπει να σας κινήσει το ενδιαφέρον και να αναρωτηθείτε γιατί. Κανονικά, δεν πρέπει να βλέπετε πουθενά αλλού σημάδι παραγράφου. Αυτό σημαίνει ότι δεν πρέπει να εμφανίζεται στο τέλος κάθε γραμμής κειμένου, ούτε πρέπει να χρησιμοποιείτε κενές παραγράφους για να δημιουργείτε κενό μεταξύ των παραγράφων του κειμένου.

Εικ. 2: Ρυθμίσεις αποστάσεων παραγράφου
Όπως έχω γράψει και αλλού, αυτή η μέθοδος αφαιρεί πόντους από την "επαγγελματική" εμφάνιση των εγγράφων σας. Τέτοιες περιπτώσεις θα πρέπει να αντιμετωπίζονται με τη ρύθμιση του διαστήματος παραγράφου Πριν και Μετά (εικ. 2).
Το σημάδι ¶ περιέχει όλες τις πληροφορίες μορφοποίησης της παραγράφου. Επαναλαμβάνω: μορφοποίησης της παραγράφου. Αν μια λέξη της παραγράφου είναι με έντονη γραφή, αυτή η πληροφορία δεν υπάρχει στο ¶. Μόνο πληροφορίες που έχουν σχέση με τη δομή της παραγράφου: Εσοχές, προεξοχές, αποστάσεις μεταξύ των γραμμών της και μεταξύ των γειτονικών της παραγράφων, μορφοποίηση με στυλ παραγράφου κ.λπ. Μπορείτε να επιλέξετε το σημάδι ¶, να το αντιγράψετε και να το κάνετε επικόλληση σε άλλη παράγραφο για να κάνετε αντιγραφή και επικόλληση της μορφοποίσης (αν και υπάρχουν κι άλλοι τρόποι για να κάνετε το ίδιο). Το τελευταίο ¶ του εγγράφου περιέχει πληροφορίες για όλο το έγγραφο, όπως και το τελευταίο ¶ της ενότητας περιέχει πληροφορίες για την ενότητα, εφ' όσον το έγγραφο είναι χωρισμένο σε ενότητες. Τέτοιες πληροφορίες π.χ. είναι όσες επηρεάζουν την κεφαλίδα και το υποσέλιδο, τη διάταξη σελίδας, τα περιθώρια κ.λπ.
Ειδική μορφοποίηση παραγράφου
Η ειδική μορφοποίηση παραγράφου αντιπροσωπεύεται από μια τετράγωνη κουκκίδα ■, που εμφανίζεται αριστερά από την πρώτη γραμμή της παραγράφου. Δηλώνει ότι η συγκεκριμένη παράγραφος είναι μορφοποιημένη με μία ή περισσότερες από τις ιδιότητες Διατήρηση με επόμενα, Διατήρηση γραμμών μαζί, Αλλαγή σελίδας πριν και Απόκρυψη αριθμών γραμμής. Κάνοντας διπλό κλικ σε ένα τέτοιο σημάδι εμφανίζεται το πλαίσιο διαλόγου Παράγραφος με επιλεγμένη την καρτέλα Αλλαγή γραμμής και σελίδας, όπου μπορείτε να ελέγξετε (ενεργοποιήσετε/απενεργοποιήσετε) την εφαρμογή αυτών των ιδιοτήτων.
Τα ενσωματωμένα στυλ επικεφαλίδων του Word (Επικεφαλίδα 1, Επικεφαλίδα 2 κ.λπ.) έχουν ενεργοποιημένες τις ιδιότητες Διατήρηση με επόμενα και Διατήρηση γραμμών μαζί, οπότε πάντα υπάρχει το σημάδι ειδικής μορφοποίησης ■ σ' αυτές.
Αλλαγή γραμμής
Ένα γωνιακό βέλος που δείχνει προς τα αριστερά ⮠ αντιπροσωπεύει μια αλλαγή γραμμής, που έχει δημιουργηθεί με τον συνδυασμό SHIFT+ENTER. Μπορείτε να χρησιμοποιήσετε την αλλαγή γραμμής για να αρχίσετε μια νέα γραμμή χωρίς να αρχίσετε μια νέα παράγραφο.
Αν χρησιμοποιείτε αυτή την τακτική, θα πρέπει να είστε προετοιμασμένοι για διάφορες απρόβλεπτες καταστάσεις που μπορεί να αντιμετωπίσετε μελλοντικά, σε ότι έχει να κάνει με τη μορφοποίηση παραγράφου:
Επιλέγετε ένα "μπλοκ" κειμένου και ορίζετε π.χ. διπλό διάστιχο. Και διαπιστώνετε ότι το διπλανό ή τα διπλανά "μπλοκ" κειμένου μορφοποιούνται κι αυτά με διπλό διάστιχο. Αν και υπάρχουν περισσότερες της μιας αιτίες, που μπορεί να προκαλέσουν αυτό το πρόβλημα, μια πρώτη ενέργεια θα πρέπει να είναι να ελέγξετε αν αυτό που θέλατε να μορφοποιήσετε είναι πράγματι παράγραφος. Αν είναι τμήμα παραγράφου, που έχει δημιουργηθεί με αλλαγή γραμμής (αρχίζει, ή/και τελειώνει με αλλαγή γραμμής ⮠ ), σωστά το Word επεκτείνει τη μορφοποίηση και στην υπόλοιπη παράγραφο.
Μια ακόμα αλλαγή γραμμής που διαθέτει το Word αντιπροσωπεύεται από ένα γωνιακό βέλος που περιβάλλεται από δύο κατακόρυφες γραμμές: |⮠ |. Είναι μια δυνατότητα που σας επιτρέπει να διαχειρίζεστε το κείμενο που ρέει γύρω από μια φωτογραφία, ή άλλα αντικείμενα, που εισάγετε στα έγγραφα. Αν τοποθετήσετε π.χ. τη λεζάντα στη δεξιά πλευρά μιας εικόνας, είναι πιθανό να θέλετε το κείμενο του εγγράφου να μην αρχίζει κάτω από τη λεζάντα, αλλά κάτω από την εικόνα. Αυτό θα το επιτύχετε αν μετά τη λεζάντα εισαγάγετε μια αλλαγή γραμμής κειμένου με αναδίπλωση. Για να καταλάβετε πώς λειτουργεί ακριβώς, δείτε ένα σχετικό παράδειγμα.
Διαχωριστικό στυλ
Πρόκειται για μια διαφορετική μορφή διακοπής, που αντιπροσωπεύεται από ένα σημάδι παραγράφου ¶, που περικλύεται με διάστικτο περίγραμμα. Χρησιμοποιείται κυρίως για να διαχωρίζει στύλ παραγράφου που χρειάζεται να συνυπάρχουν στην ίδια γραμμή κειμένου.
Αλλαγές κειμένου στη σελίδα
Οι αλλαγές αυτές επηρεάζουν τη θέση του κειμένου σε σχέση με τη σελίδα και τα ονόματά τους είναι αρκετά κατατοπιστικά για τον τρόπο που λειτουργούν:
Αλλαγή στήλης
Αν το κείμενο εμφανίζεται σε στήλες, μπορείτε να διακόψετε τη συνέχιση του κειμένου σε μια στήλη και να συνεχίσετε σε επόμενη.
Αλλαγή σελίδας
Σας επιτρέπει να διακόψετε τη ροή κειμένου σε οποιοδήποτε σημείο της σελίδας και να συνεχίσετε στην επόμενη.
Αλλαγή ενότητας
Σας επιτρέπει να δημιουργήσετε διαφορετικές ενότητες του εγγράφου. Μια αλλαγή ενότητας μπορεί να εφαρμοστεί με τρόπο ώστε, το κείμενο που ακολουθεί να συνεχίζεται στην ίδια σελίδα με αυτό της προηγούμενης ενότητας, ή να συνεχίζεται σε επόμενη σελίδα. Μπορείτε επιπλέον να ορίσετε αν θα εμφανίζεται στην επόμενη μονή ή ζυγή σελίδα. (Έχει να κάνει με τη βιβλιοδεσία: Οι μονές σελίδες στα βιβλία είναι στη δεξιά μεριά, ενώ οι ζυγές στην αριστερή.)
Αν δεν έχετε ασχοληθεί με τις ενότητες, θεωρήστε τις εικονικά, σαν διαφορετικά έγγραφα: μπορεί να έχουν π.χ. διαφορετικά περιθώρια σελίδας, να εκτυπώνονται με διαφορετικό προσανατολισμό ή και σε διαφορετικό μέγεθος χαρτιού, να έχουν διαφορετικές κεφαλίδες και υποσέλιδα κ.λπ.

Εικ. 3: Μορφή των αλλαγών κειμένου
Η μορφή των αλλαγών (εικ. 3) είναι από το Word 365. Σε παλιότερες εκδόσεις έχουν μικροδιαφορές αλλά αναγνωρίζονται πολύ εύκολα.
Διαστήματα
Μια κουκκίδα, όπως περίπου η ελληνική άνω τελεία, αντιπροσωπεύει ένα συνηθισμένο διάστημα, που δημιουργείται με το πάτημα του πλήκτρου ΔΙΑΣΤΗΜΑ, όπως ∙ μπορείτε ∙ να ∙ δείτε ∙ σ' ∙ αυτό ∙ το ∙ δείγμα. Το μέγεθος της κουκκίδας είναι συνάρτηση της γραμματοσειράς που είναι σε χρήση, ενώ σε μερικές γραμματοσειρές που δεν είναι διαθέσιμος ο χαρακτήρας (δεν το έχω συναντήσει, τουλάχιστον στις προεγκατεστημένες γραμματοσειρές των Windows), στη θέση της κουκκίδας εμφανίζεται το▯σύμβολο▯του▯μη▯αντιστοιχισμένου▯χαρακτήρα,▯όπως▯εδώ.
Το σύμβολο που χρησιμοποιείται για τις μοίρες και τη θερμοκρασία ° αντιπροσωπεύει ένα διάστημα χωρίς διακοπή, που δημιουργείται με τον συνδυασμό CTRL+SHIFT+ΔΙΑΣΤΗΜΑ και δεν επιτρέπει την αλλαγή γραμμής στο σημείο που βρίσκεται. Αυτό είναι χρήσιμο π.χ. για να μη χωρίζονται οι ημερομηνίες όπως: 15
Φεβρουαρίου 2020, ή τα αρχικά των ονομάτων όπως: Γ.
Ανδρέου.
Το διάστημα παύλας και το διάστημα μεγάλης παύλας αντιπροσωπεύονται επίσης από το ίδιο σύμβολο °, αλλά απέχουν περισσότερο από τους γειτονικούς χαρακτήρες. Για να συγκρίνετε περίπου τις διαφορές στις αποστάσεις, με μια σχηματική αναπαράσταση (κατά σειρά, διάστημα χωρίς διακοπή, διάστημα παύλας, διάστημα μεγάλης παύλας): |°|°|°|.
Από τα λιγότερο κατανοητά είναι η Προαιρετική αλλαγή μηδενικού πλάτους και το Χωρίς αλλαγή μηδενικού πλάτους. Αντιπροσωπεύονται από τα σημάδια  και
και  αντίστοιχα και χρησιμοποιούνται σε ειδικές περιπτώσεις. Π.χ. το πρώτο χρησιμοποιείται σε ορισμένες γλώσσες που δεν χρησιμοποιούν το διάστημα για διαχωρισμό των λέξεων. Για το δεύτερο, από τα λίγα που κατάλαβα, είναι ότι χρησιμοποιείται για να παραμένουν διαχωρισμένα τα γράμματα που αποτελούν ορισμένους συνδυασμούς γραμμάτων (ligatures). Αν δεν σας ικανοποίησα, κάντε μια αναζήτηση στο internet! Μην τα περιμένετε όλα από μένα!
αντίστοιχα και χρησιμοποιούνται σε ειδικές περιπτώσεις. Π.χ. το πρώτο χρησιμοποιείται σε ορισμένες γλώσσες που δεν χρησιμοποιούν το διάστημα για διαχωρισμό των λέξεων. Για το δεύτερο, από τα λίγα που κατάλαβα, είναι ότι χρησιμοποιείται για να παραμένουν διαχωρισμένα τα γράμματα που αποτελούν ορισμένους συνδυασμούς γραμμάτων (ligatures). Αν δεν σας ικανοποίησα, κάντε μια αναζήτηση στο internet! Μην τα περιμένετε όλα από μένα!
Ένα συνηθισμένο διάστημα είναι επίσης το διάστημα στηλοθέτη. Αντιπροσωπεύεται από ένα βέλος που δείχνει προς τα δεξιά → και πρόκειται για το κενό που δημιουργείται όταν πατάτε το πλήκτρο TAB.
Μη συγχέετε τη
θέση του στηλοθέτη, που μπορείτε να ορίσετε π.χ. στον οριζόντιο χάρακα του Word, με το
σύμβολο του στηλοθέτη, που είναι το κενό που δημιουργείται με το πάτημα του TAB. Δείτε και τα
Σχόλια στο τέλος του άρθρου για τους στηλοθέτες.
Ενωτικά
Το προαιρετικό ενωτικό αντιπροσωπεύεται από το σημάδι ¬ και εισάγεται με τη συντόμευση CTRL+-. Χρησιμοποιείται στον συλλαβισμό για να ορίσει το (και εμφανίζεται στο) σημείο που θα "κοπεί" η λέξη αν δεν χωράει ολόκληρη στο τέλος της γραμμής, ώστε το υπόλοιπο τμήμα της να μεταφερθεί στην επόμενη γραμμή.
Το ενωτικό χωρίς διακοπή χρησιμοποιείται σε περιπτώσεις που δεν θέλετε ένα σύνολο χαρακτήρων που συνδέονται με ενωτικά να κοπεί στο τέλος της γραμμής. Ένα συνηθισμένο παράδειγμα είναι οι τηλεφωνικοί αριθμοί: +30‑210‑1234567. Εισάγετε ενωτικά χωρίς διακοπή με τη συντόμευση CTRL+SHIFT+- και αντιπροσωπεύονται από το σημάδι μιας παύλας που έχει μέγεθος μεταξύ της παύλας (–) και της μεγάλης παύλας (—). Ωστόσο πρόκειται για το σημάδι που προκαλεί τη μεγαλύτερη σύγχυση, καθώς, όταν εμφανίζετε τα σημάδια μορφοποίησης του εγγράφου είναι δύσκολο να διακρίνετε αν μια παύλα είναι πραγματικά παύλα ή ενωτικό χωρίς διακοπή.
Σημάδια πίνακα
Τα σημάδια του πίνακα θα τα δείτε αφ' ενός μεν, σε κάθε κελί ενός πίνακα, αφ' ετέρου δε, εξωτερικά, στη δεξιά πλευρά, που αντιστοιχούν σε κάθε μία από τις γραμμές του πίνακα. Έχουν την εμφάνιση του διεθνούς νομισματικού συμβόλου ¤ και λειτουργούν όπως περίπου τα σημάδια παραγράφου, τουλάχιστον σε επίπεδο μορφοποίησης: Στα μεν κελιά περιέχουν τις πληροφορίες μορφοποίησης του κελιού ή της τελευταίας παραγράφου, αν το κελί περιέχει πάνω από μία παραγράφους κειμένου, στις δε γραμμές του πίνακα, όπως το υποψιαστήκατε, περιέχουν τις πληροφορίες μορφοποίησης της γραμμής.
Υπογραμμίσεις
Εκτός από την υπογράμμιση που αποτελεί μέρος της μορφοποίησης του κειμένου (π.χ. όταν την εφαρμόζετε σε ένα επιλεγμένο κείμενο με τη συντόμευση CTRL+U), το Word χρησιμοποιεί διάφορες μορφές υπογράμμισης, που ανήκουν στους μη εκτυπώσιμους χαρακτήρες.
Το κρυφό κείμενο διακρίνεται από μια διάστικτη υπογράμμιση. Στην κυριολεξία, όλο το κρυφό κείμενο αποτελεί έναν μη εκτυπώσιμο χαρακτήρα, καθώς δεν εκτυπώνεται, έστω κι αν το εμφανίζετε στο Word για να το επεξεργαστείτε.
ΠΡΟΣΟΧΗ: Αν πρόκειται να χρησιμοποιήσετε στο έγγραφο Πίνακα Ευρετηρίου ή Πίνακα Περιεχομένων, πρέπει πρώτα να επισημάνετε όλο το κρυφό κείμενο, και μετά να δημιουργήσετε τους πίνακες. Αν το κρυφό κείμενο είναι αρκετά μεγάλο, η αρίθμηση σελίδων στους πίνακες μπορεί να αποδοθεί λάθος.
Σημάδια σφαλμάτων
Εκτός από την υπογράμμιση του κρυφού κειμένου, το Word χρησιμοποιεί διάφορες μορφές υπογράμμισης για να επισημάνει σφάλματα του κειμένου. Οι πιο συνηθισμένες είναι η κόκκινη και η πράσινη κυματιστή υπογράμμιση, για τα ορθογραφικά και τα συντακτικά λάθη αντίστοιχα, καθώς και η διακεκομμένη μπλε υπογράμμιση για υποδείξεις μορφοποίησης ή εκφραστικών βελτιώσεων.
Ορισμένες από αυτές είναι πιθανόν να μη λειτουργούν στα ελληνικά κείμενα, ενώ μπορεί να μην εμφανίζονται καθόλου στο έγγραφα αν δεν έχουν ενεργοποιηθεί οι σχετικές ιδιότητες στις ρυθμίσεις του Word, όπως Ορθογραφικός έλεγχος κατά την πληκτρολόγηση, Επισήμανση γραμματικών λαθών κατά την πληκτρολόγηση, Παρακολούθηση μορφοποίησης κ.ά.
Σημάδι αγκύρωσης
Εμφανίζεται όποτε επιλέγετε ένα κινούμενο αντικείμενο (εικόνα, γραφικό πλαίσιο κειμένου κ.λπ.), ασχέτως αν είναι ενεργοποιημένη ή όχι η Εμφάνιση/Απόκρυψη των σημαδιών μορφοποίησης. Πρόκειται για μια άγκυρα  , που εμφανίζεται στην αρχή της παραγράφου, στην οποία είναι "δεμένο" το αντικείμενο και συνήθως σημαίνει ότι το αντικείμενο θα παραμείνει στην ίδια σχετική θέση με την αρχή της παραγράφου όταν π.χ. αφαιρείται ή προστίθεται κείμενο πριν.
, που εμφανίζεται στην αρχή της παραγράφου, στην οποία είναι "δεμένο" το αντικείμενο και συνήθως σημαίνει ότι το αντικείμενο θα παραμείνει στην ίδια σχετική θέση με την αρχή της παραγράφου όταν π.χ. αφαιρείται ή προστίθεται κείμενο πριν.
Υπάρχουν άλλα δυο σημάδια που εμφανίζονται χωρίς να επηρεάζονται αν είναι ενεργοποιημένη ή όχι η Εμφάνιση/Απόκρυψη των σημαδιών μορφοποίησης. Πρόκειται για τον κώδικα των πεδίων και τους σελιδοδείκτες.
Κώδικας πεδίων
Ένα πεδίο είναι ένα σετ κώδικα που δίνει εντολές στο Word να εκτελέσει αυτόματα διάφορες ενέργειες. Π.χ. Όταν το Word "διαβάζει" τον κώδικα ενός πεδίου DATE στη θέση του εμφανίζει την τρέχουσα ημερομηνία. Κανονικά το Word εμφανίζει το αποτέλεσμα του κώδικα, παρά τον ίδιο τον κώδικα. Έτσι, ενώ ο κώδικας ενός πεδίου DATE μπορεί να είναι { DATE \@ "dd/MM/yyyy" } (τα άγκιστρα είναι μέρος του πεδίου), εσείς στο έγγραφο θα δείτε το αποτέλεσμα 08/02/2020. Αν θέλετε να δείτε τον κώδικα του πεδίου κάνετε κλικ στο αποτέλεσμα και πατήστε ALT+F9, ή κάνετε δεξιό κλικ και επιλέξτε την εντολή Εναλλαγή κωδικών πεδίων.
Σελιδοδείκτες
Όταν είναι ενεργοποιημένη η εμφάνιση των σελιδοδεικτών, οι σελιδοδείκτες που έχει ορίσει ο χρήστης εμφανίζονται με δύο μορφές (⌶ και [...]), όπως φαίνεται στην εικόνα:

Εικ. 4: Μορφή στηλοθετών
Για να ενεργοποιήσετε την εμφάνιση των σελιδοδεικτών:
- Στην καρτέλα παρασκηνίου Αρχείο επιλέξτε Επιλογές και στη συνέχεια στη σελίδα Για προχωρημένους ενεργοποιήστε το πεδίο Εμφάνιση σελιδοδεικτών στην ενότητα Εμφάνιση περιεχομένων εγγράφου.
Μόνο οι σελιδοδείκτες του χρήστη εμφανίζονται μ' αυτή τη ρύθμιση. Τους σελιδοδείκτες του Word μπορείτε να εντοπίσετε μόνο μέσα από το πλαίσιο διαλόγου Σελιδοδείκτες, και δεν εμφανίζονται με τα σημάδια σελιδοδείκτη όπως στην εικόνα 4.
_______________________________________________
[1] Περιέργως πως, η αγγλική απόδοση προέρχεται από το ελληνικό "παράγραφος": μεταφέρθηκε στα γαλλικά ως paragraph, για να εξελιχθεί σε pelgraphe και αργότερα σε pelagreffe. Άγνωστο πώς, στα αγγλικά μετατράπηκε σε pylcraft για να καταλήξει σε pilcrow. (Βλ. «The Origin of the Pilcrow, aka the Strange Paragraph Symbol», Jimmy Stamp, smithsonianmag.com.)
Σύνοψη
Θέμα
Τα σημάδια μορφοποίησης του Word
Συμβολή
– «Word’s nonprinting formatting marks», Suzanne S. Barnhill
– «Word Options (Display)», Office Online Support