Κενές σελίδες, που δεν είναι πραγματικά κενές
Εκτός από τις περιπτώσεις, που το Word προσθέτει μια κενή σελίδα, πριν από μια αλλαγή ενότητας σε μονή ή ζυγή σελίδα (βλ. Πραγματικά κενές σελίδες κατωτέρω), οι περισσότερες "κενές" σελίδες δεν είναι στην πραγματικότητα κενές. Αν μια σελίδα εκτυπώνεται, είναι γιατί κάτι υπάρχει σ' αυτήν, το οποίο προφανώς δεν μπορεί να δει ο χρήστης. Επομένως, το πρώτο βήμα για την επίλυση του προβλήματος είναι να εμφανίσετε τα σημάδια μορφοποίησης, είτε με τη συντόμευση CTRL+*, είτε με την εντολή Εμφάνιση/Απόκρυψη ![]() της ομάδας Παράγραφος στην καρτέλα Κεντρική.
της ομάδας Παράγραφος στην καρτέλα Κεντρική.
Όταν το κάνετε αυτό θα εμφανιστούν ξαφνικά διάφορα σημάδια, που πιθανόν να μη γνωρίζατε την ύπαρξή τους αν δεν είχατε ξαναεμφανίσει τα σημάδια μορφοποίησης (ή "μη εκτυπώσιμοι χαρακτήρες"). Για περισσότερες πληροφορίες δείτε το θέμα Τα σημάδια μορφοποίησης του Word.
Στο σημάδι που θα πρέπει να επικεντρωθείτε είναι το σημάδι της παραγράφου ¶. Κάθε φορά που βλέπετε αυτό το σημάδι, χωρίς να συνοδεύεται από κείμενο, σημαίνει μια κενή παράγραφο. Η διαγραφή των κενών παραγράφων πολλές φορές καταργεί τις κενές σελίδες.
Στη συνέχεια θα δείτε ορισμένες περιπτώσεις που η διαγραφή των κενών παραγράφων δεν λύνει το πρόβλημα, ή δεν είναι αρκετή. Πριν όμως, να κάνω μια επισήμανση: Μερικοί χρήστες πιστεύουν ότι μια κεφαλίδα ή ένα υποσέλιδο είναι αυτά που κάνουν το Word να εκτυπώνει μια κενή σελίδα. Στην πραγματικότητα ή αλήθεια είναι αντίστροφα: Είναι η παρουσία περιεχομένων στη σελίδα, που αναγκάζει το Word να προσθέσει την κεφαλίδα ή το υποσέλιδο του εγγράφου. Διαγράφοντας τα περιεχόμενα, η κεφαλίδα και το υποσέλιδο θα καταργηθούν μαζί τους.
Πίνακας στο τέλος του εγγράφου
Αν έχετε δημιουργήσει Βιογραφικό χρησιμοποιώντας κάποιο από τα έτοιμα πρότυπα του Word, είναι μάλλον βέβαιο ότι η κατανομή του βασίζεται σε πίνακα, που δεν εμφανίζονται τα περιγράμματα. Αυτό είναι εύκολο να το διαπιστώσετε: Αν κάνετε κλικ σε οποιοδήποτε σημείο του εγγράφου, στην κορδέλα θα εμφανιστούν οι καρτέλες εργαλείων του πίνακα Σχεδίαση και Διάταξη. Για να δείτε τη δομή του πίνακα και να εργαστείτε με αυτόν μπορείτε να εμφανίσετε τις γραμμές πλέγματος. Οι γραμμές πλέγματος εμφανίζουν την κατανομή του πίνακα στο έγγραφο αλλά δεν εκτυπώνονται. Για να τις εμφανίσετε: Στην καρτέλα εργαλείων πίνακα Διάταξη κάνετε κλικ στην εντολή Προβολή γραμμών πλέγματος, την ομάδας Πίνακας.
Τώρα, πώς ο πίνακας μπορεί να δημιουργήσει κενή σελίδα θα δείτε στη συνέχεια. Κατ' αρχάς, αυτό μπορεί να συμβεί σε ένα από τα επόμενα σενάρια:
- Το έγγραφο αποτελείται ολόκληρο από έναν πίνακα, που φτάνει ακριβώς μέχρι το τέλος της τελευταίας σελίδας του εγγράφου.
- Η τελευταία σελίδα του εγγράφου έχει έναν πίνακα που τελειώνει ακριβώς στο τέλος της σελίδας.
- Αντίστοιχα, η τελευταία σελίδα μιας ενότητας του εγγράφου έχει ένα πίνακα που τελειώνει ακριβώς στο τέλος της σελίδας.
Θα πρέπει να γνωρίζετε ότι το Word πάντα, μετά από ένα πίνακα δημιουργεί μια κενή παράγραφο. Δεν μπορείτε να διαγράψετε αυτή την παράγραφο, γιατί έχει τις πληροφορίες μορφοποίησης ολόκληρου του εγγράφου, ή ολόκληρης της ενότητας, αν υπάρχουν περισσότερες της μιας. Υπάρχει σημάδι "τέλος του πίνακα", αλλά δεν μπορεί να κρατάει αυτές τις πληροφορίες, καθώς έχει τις πληροφορίες μορφοποίησης του πίνακα.
Αν ο πίνακας "γεμίζει" την τελευταία σελίδα, η παράγραφος που τον ακολουθεί θα έχει σαν αποτέλεσμα να μεταφερθεί στην επόμενη "κενή" σελίδα. Αν και δεν μπορείτε να διαγράψετε την παράγραφο μπορείτε να την "εξαφανίσετε", πρακτικά μηδενίζοντας τον (κατακόρυφο) χώρο που καταλαμβάνει. Μια μέθοδος είναι να την κάνετε πολύ μικρή: Επιλέξτε το σημάδι παραγράφου και ορίστε το μέγεθος της γραμματοσειράς σε 1στ. Ίσως χρειαστεί επίσης να ρυθμίσετε τις αποστάσεις και το διάστιχο της παραγράφου:

Εικ. 1: Διάστημα και διάστιχο παραγράφου
Κάνετε κλικ στο βελάκι επέκτασης στην κάτω δεξιά γωνία της ομάδας Παράγραφος, στην καρτέλα Κεντρική και στη συνέχεια:
- Ορίστε διάστημα Πριν και μετά: 0στ.
- Επιλέξτε διάστιχο Ακριβώς: 1στ.
Άλλος ένας τρόπος για να εξαλείψετε την παράγραφο είναι να τη χαρακτηρίσετε "κρυφή". Για να μορφοποιήσετε το σημάδι παραγράφου (ή οποιοδήποτε κείμενο) ως κρυφό: Επιλέξτε το και πατήστε τη συντόμευση CTRL+SHIFT+H. Επειδή μερικές φορές η συντόμευση δεν καλύπτει το σημάδι παραγράφου, μπορείτε εναλλακτικά να κάνετε κλικ στο βελάκι επέκτασης της ομάδας Γραμματοσειρά και στη συνέχεια να ενεργοποιήστε το πεδίο Κρυφό. Η παράγραφος θα εξακολουθήσει να φαίνεται, μέχρι να κάνετε απόκρυψη και πάλι των χαρακτήρων μορφοποίησης (CTRL+*).
Κενή σελίδα στη μέση του εγγράφου
Αν η κενή σελίδα προκύπτει στη μέση του εγγράφου, και δεν οφείλεται σε μια αλλαγή ενότητας σε μονή/ζυγή σελίδα, μια (μακρινή) πιθανότητα είναι να υπάρχουν πολλές συνεχόμενες κενές παράγραφοι. Συνήθως όμως η αιτία είναι μια προαιρετική (μη αυτόματη) αλλαγή σελίδας. Και αυτός είναι ένας λόγος, που πρέπει να αποφεύγετε τις προαιρετικές αλλαγές σελίδας: Αν αλλάξετε τη μορφοποίηση, ή αν ανοίξετε το έγγραφο σε άλλο σύστημα που χρησιμοποιεί διαφορετικό εκτυπωτή, η προαιρετική αλλαγή μπορεί να προκύψει ακριβώς μετά από μια αυτόματη αλλαγή και αυτό θα έχει σαν αποτέλεσμα τη δημιουργία μιας κενής σελίδας.
Αν έχετε ενεργοποιήσει την εμφάνιση των σημαδιών μορφοποίησης, η μη αυτόματη αλλαγή σελίδας εμφανίζεται ως διακεκομμένη γραμμή, με την ένδειξη "Αλλαγή σελίδας". Διαγράψτε την.
Τμήμα της σελίδας είναι κενό στη μέση του εγγράφου
Μερικές φορές, εμφανίζεται ένα μεγάλο κενό διάστημα στο τέλος μιας σελίδας, το οποίο το Word δεν συμπληρώνει με το κείμενο που ακολουθεί στην επόμενη σελίδα. Αν δεν βλέπετε μια προαιρετική αλλαγή σελίδας, τότε το πρόβλημα μάλλον οφείλεται στη μορφοποίηση παραγράφου. Ελέγξτε τη μορφοποίηση που έχουν οι παράγραφοι στην αρχή της επόμενης σελίδας, που, όπως υπολογίζετε, θα έπρεπε να συμπληρώνουν το κενό. Ίσως έχουν μορφοποιηθεί με τα χαρακτηριστικά "Διατήρηση με επόμενα" ή/και "Αλλαγή σελίδας πριν".
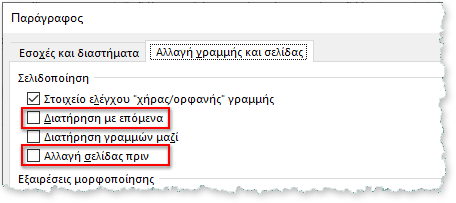
Εικ. 2: Προσαρμογή σελιδοποίησης
Αν έχετε εμφανίσει τα σημάδια μορφοποίησης, μια παράγραφος με αυτά τα χαρακτηριστικά μορφοποίησης εμφανίζει μια μικρή τετράγωνη κουκκίδα αριστερά της. Κάνετε διπλό κλικ στην κουκκίδα για να εμφανίσετε την καρτέλα Αλλαγή γραμμής και σελίδας στο πλαίσιο διαλόγου Παράγραφος (εικ. 2) και απενεργοποιήστε τα αντίστοιχα πεδία.
Πραγματικά κενές σελίδες
Το έγγραφό σας έχει περισσότερες από μια ενότητες; Αυτό μπορείτε να το ελέγξετε ως εξής:
- Πατήστε τη συντόμευση CTRL+END για να μεταβείτε στο τέλος του εγγράφου.
- Κάνετε δεξιό κλικ στη γραμμή κατάστασης του Word και στο πλαίσιο που εμφανίζεται δείτε τον αριθμό ενοτήτων που αναφέρεται στην εντολή Ενότητες.
Όταν το έγγραφο έχει περισσότερες της μιας ενότητες, χωρίζονται μεταξύ τους με κάποια ή κάποιες από τις επόμενες αλλαγές ενότητας:
- Επόμενη σελίδα: Η νέα ενότητα θα αρχίζει σε νέα σελίδα.
- Συνεχόμενη: Η νέα ενότητα συνεχίζεται στην ίδια σελίδα με την προηγούμενη.
- Ζυγή σελίδα: Η νέα ενότητα θα αρχίζει στην επόμενη ζυγή σελίδα. Αν η προηγούμενη ενότητα τελειώνει σε ζυγή σελίδα, το Word θα προσθέσει μια κενή μονή σελίδα.
- Μονή σελίδα: Η ενότητα θα αρχίζει στην επόμενη μονή σελίδα. Αν η προηγούμενη ενότητα τελειώνει σε μονή σελίδα, το Word θα προσθέσει μία κενή ζυγή σελίδα.
Οι κενές σελίδες που προσθέτει το Word δεν εμφανίζονται στο έγγραφο. Μπορείτε να τις δείτε μόνο στην προεπισκόπηση εκτύπωσης και εφ' όσον έχετε μειώσει αρκετά τον συντελεστή ζουμ, ώστε να εμφανίζονται αντικριστές σελίδες.
Μερικές φορές, μια αλλαγή Επόμενης σελίδας μετατρέπεται σε αλλαγή Μονής σελίδας. Αυτό πολύ συχνά γίνεται όταν η εμπρός πλευρά της σελίδας έχει οριζόντιο προσανατολισμό και η πίσω κατακόρυφο, ή αντίστροφα. Οι εκτυπωτές, πραγματικά, δεν θέλουν να εκτυπώνουν σε οριζόντιο προσανατολισμό. Το να περιστρέφουν το κείμενο και τα γραφικά, τους είναι αρκετά δύσκολο και γίνεται ακόμα πιο δύσκολο, αν επιλέξετε την εκτύπωση διπλής όψης για σελίδες με διαφορετικό προσανατολισμό. Έτσι το Word αποδέχεται αυτή τη δυσκολία και αντικαθιστά την αλλαγή Επόμενης ενότητας σε αλλαγή Μονής σελίδας, ώστε ο εκτυπωτής να μπορεί να τυπώσει τις σελίδες σε ξεχωριστά φύλλα.
Εσείς όμως, δεν πρέπει να υποχωρήσετε! Αν αντιληφθείτε ότι το Word μεταμόρφωσε την αλλαγή σε Μονή σελίδα, επαναφέρετε την αλλαγή ενότητας που είχατε, όχι όμως κάνοντας το λάθος να διαγράψετε τη λάθος αλλαγή ενότητας για να εισαγάγετε μια νέα. Αυτό μπορεί να έχει σαν αποτέλεσμα την καταστροφή της μορφοποίησης της ενότητας και σπανίως έχει τα αποτελέσματα που θέλετε. Αντίθετα:
- Τοποθετήστε τον δείκτη κάτω από την αλλαγή ενότητας (στην περιοχή που αρχίζει η ενότητα με τη λάθος αλλαγή).
- Κάνετε διπλό κλικ στο πάνω μέρος του χάρακα, ή στην καρτέλα Διάταξη κάνετε κλικ στο βελάκι επέκτασης στην κάτω δεξιά γωνία της ομάδας Διαμόρφωση σελίδας.
- Εμφανίστε την καρτέλα Διάταξη και στο πεδίο Αρχή ενότητας επιλέξτε Στην επόμενη σελίδα.
Κενές σελίδες που δεν οφείλονται στο Word
Αν οι εκτυπώσεις σας τελειώνουν με μια κενή σελίδα σε κάθε έγγραφο που εκτυπώνετε και έχετε εξαντλήσει όλους τους ελέγχους, καλύτερα να στραφείτε στον εκτυπωτή. Ορισμένοι εκτυπωτές έχουν επιλογή για την εκτύπωση μιας "διαχωριστικής σελίδας" μεταξύ των εκτυπώσεων των εγγράφων. Ελέγξτε τις ιδιότητες του εκτυπωτή για κάποια σχετική ρύθμιση.
– «How to delete a "blank page" in Word», Suzanne S. Barnhill
Δεν υπάρχουν σχόλια:
Δημοσίευση σχολίου