Οι στηλοθέτες είναι ειδικοί χαρακτήρες, που εισάγονται με το πλήκτρο TAB και χρησιμοποιούνται για την κατακόρυφη στοίχιση του κειμένου. Αυτό σας επιτρέπει π.χ. να κατατάξετε ένα κείμενο σε στήλες για να δώσετε έμφαση στα διαφορετικά χαρακτηριστικά που έχει η κάθε στήλη (όνομα - αριθμός τηλεφώνου, προϊόν - αξία κ.λπ.).
Το Word έχει προεπιλεγμένους στηλοθέτες, που απέχουν μεταξύ τους μισή ίντσα (1,27εκ περίπου). Στις παλαιότερες εκδόσεις μάλιστα υπήρχε η ένδειξη του στηλοθέτη στο κάτω μέρος του οριζόντιου χάρακα. Στο Word 365 έχουν αφαιρεθεί.
Οι προεπιλεγμένοι αυτοί στηλοθέτες ισχύουν μέχρι να οριστεί ένας στηλοθέτης από τον χρήστη. Όταν ορίζετε έναν στηλοθέτη, οι στηλοθέτες του Word που υπάρχουν πριν (αριστερά) από αυτόν καταργούνται. Ωστόσο, τόσο οι στηλοθέτες του Word, όσο και του χρήστη παύουν να ισχύουν όταν η θέση τους καταλαμβάνεται από το κείμενο που προηγείται.
Αυτό εξηγεί και το γιατί οι στηλοθέτες δεν μπορούν να υποκαταστήσουν τους πίνακες: Ο στηλοθέτης ορίζει μόνο το σημείο απ' όπου θα αρχίζει το κείμενο. Αντίθετα το κελί έχει όρια και αρχής και τέλους του κειμένου. Σ' ένα κελί πίνακα μπορείτε να τοποθετήσετε περισσότερο κείμενο, καθώς αυτό στο τέλος του κελιού αναδιπλώνεται σε μια νέα γραμμή και επομένως παραμένει στην ίδια στήλη. Αυτό δεν ισχύει για τους στηλοθέτες. Το μεγαλύτερο κείμενο καλύπτει τον χώρο του επόμενου στηλοθέτη, οπότε μεταθέτει τη στήλη που υπήρχε εκεί, στην πρώτη ελεύθερη θέση προς τα δεξιά.
Τύποι στηλοθετών
- Αριστερός στηλοθέτης
Το κείμενο που πληκτρολογείτε μετά το TAB αρχίζει από το σημείο του στηλοθέτη και εκτείνεται προς τα δεξιά.
- Στηλοθέτης κέντρου
Το κέντρο του κείμενο που πληκτρολογείτε μετά το TAB στοιχίζεται στο σημείο του στηλοθέτη.
- Δεξιός στηλοθέτης
Το κείμενο που πληκτρολογείτε μετά το TAB αρχίζει από το σημείο του στηλοθέτη και εκτείνεται προς τα αριστερά.
- Δεκαδικός στηλοθέτης
Η υποδιαστολή του αριθμού στοιχίζεται στο σημείο του στηλοθέτη ασχέτως από τα ακέραια ή τα δεκαδικά στοιχεία που έχει.
- Στηλοθέτης γραμμή
Δεν στοιχίζει το κείμενο. Στη θέση του στηλοθέτη δημιουργεί μια κατακόρυφη γραμμή. Δείτε Στηλοθέτης Γραμμή κατωτέρω.
ΣΗΜΕΙΩΣΗ: Ο δεκαδικός στηλοθέτης αναγνωρίζει ως υποδιαστολή τον χαρακτήρα που είναι δηλωμένος στις Τοπικές ρυθμίσεις του Πίνακα ελέγχου των Windows. Για την Ελλάδα είναι το κόμμα. Με τον δεκαδικό στηλοθέτη το Word ελέγχει μόνο τη θέση που θα τοποθετηθεί η υποδιαστολή. Δεν το ενδιαφέρει αν πριν ή μετά είναι αριθμοί ή γράμματα. Μ' αυτή τη λογική μπορείτε να στοιχίσετε με δεκαδικό στηλοθέτη και δύο λέξεις που χωρίζονται με κόμμα. Αυτό ίσως στην πράξη δεν έχει εφαρμογή αλλά το αναφέρω επειδή ισχύει.
Διαχείριση στηλοθετών με τον χάρακα
Για να ορίσετε ένα στηλοθέτη:

Εικ. 1: Εργαλειοθήκη κατακόρυφης στοίχισης
- Στην εργαλειοθήκη κατακόρυφης στοίχισης που βρίσκεται αριστερά από τον οριζόντιο χάρακα (εικ. 1) κάνετε διαδοχικά κλικ μέχρι να εντοπίσετε τον τύπο του στηλοθέτη που θέλετε.
- Κάνετε κλικ στο σημείο που θέλετε, στο κάτω μέρος του χάρακα.
Για να αλλάξετε θέση σε έναν στηλοθέτη:
- Σύρετέ τον δεξιά-αριστερά χωρίς να απομακρυνθείτε από το κάτω μέρος του χάρακα.
Για να καταργήσετε έναν στηλοθέτη:
- Σύρετέ τον έξω από τον χάρακα.
Διαχείριση στηλοθετών με το πλαίσιο διαλόγου Στηλοθέτες
Το πλαίσιο διαλόγου Στηλοθέτες προσφέρει ορισμένες επιπλέον δυνατότητες, που δεν είναι διαθέσιμες όταν ορίζετε στηλοθέτες με τον χάρακα. Μπορείτε να ορίσετε τη θέση των στηλοθετών με μεγαλύτερη ακρίβεια. Μπορείτε επίσης να χρησιμοποιήσετε έναν οδηγό, έναν χαρακτήρα δηλαδή που θα καλύπτει το κενό που δημιουργείται. Τέλος, μπορείτε να τροποποιήσετε τη θέση των προεπιλεγμένων στηλοθετών του Word.
Για να εμφανίσετε το πλαίσιο διαλόγου Στηλοθέτες (εικ. 2) κάνετε ένα από τα επόμενα:
- Στην καρτέλα Κεντρική κάνετε κλικ στο βελάκι επέκτασης, στην κάτω δεξιά γωνία της ομάδας Παράγραφος και στη συνέχεια κάνετε κλικ στο κουμπί Στηλοθέτες.
- Κάνετε διπλό κλικ σε έναν στηλοθέτη που υπάρχει ήδη στον χάρακα.
- Κάνετε διπλό κλικ σε ένα κενό σημείο στο κάτω μέρος του χάρακα.
ΣΗΜΕΙΩΣΕΙΣ:
- Στην τρίτη περίπτωση σιγουρευτείτε ότι κάνετε διπλό κλικ στο κάτω μέρος του χάρακα. Αν κάνετε στο πάνω μέρος, αντί για το πλαίσιο Στηλοθέτες θα εμφανιστεί η Διαμόρφωση σελίδας. Επίσης,
- Στο σημείο που κάνατε διπλό κλικ πρώτα δημιουργείται ένας στηλοθέτης και στη συνέχεια εμφανίζεται το πλαίσιο διαλόγου. Αν δεν χρειάζεστε τον στηλοθέτη μην ξεχάσετε να τον καταργήσετε.
Για να ορίσετε έναν στηλοθέτη:

Εικ. 2: Πλαίσιο Στηλοθέτες
- Στο πεδίο Θέση στηλοθετών (εικ. 2) πληκτρολογήστε την απόσταση που θέλετε να έχει ο στηλοθέτης.
Οι τιμές ορίζουν πάντα την απόσταση του στηλοθέτη από το αριστερό περιθώριο της σελίδας, όχι από τον προηγούμενο τυχόν στηλοθέτη.
- Στο πεδίο Στοίχιση επιλέξτε τη στοίχιση που θα έχει το κείμενο.
- Στο πεδίο Οδηγός επιλέξτε τον οδηγό που θέλετε (ή κανένας).
- Κάνετε κλικ στο κουμπί Ορισμός.
- Επαναλάβετε τα βήματα 1-4 όσες φορές χρειάζεται για να ορίσετε όλους τους στηλοθέτες.
- Κάνετε κλικ στο κουμπί OK.
Για να καταργήσετε στηλοθέτες:
Κάνετε ένα από τα επόμενα:
- Για να καταργήσετε έναν στηλοθέτη επιλέξτε τον στη λίστα και στη συνέχεια κάνετε κλικ στο κουμπί Απαλοιφή.
- Για να καταργήσετε όλους τους στηλοθέτες κάνετε κλικ στο κουμπί Απαλοιφή όλων.
Για να αλλάξετε θέση σε έναν στηλοθέτη:
- Καταργήστε τον στηλοθέτη και στη συνέχεια ορίστε έναν νέο, πληκτρολογώντας τη νέα θέση.
Για να αλλάξετε τη θέση των προεπιλεγμένων στηλοθετών:
- Στο πεδίο Προεπιλεγμένες θέσεις πληκτρολογήστε την τιμή που θέλετε.
Στηλοθέτης Γραμμή
Ο στηλοθέτης Γραμμή είναι μια ειδική περίπτωση στηλοθέτη που... δεν είναι στηλοθέτης με την κυριολεκτική σημασία της λέξης, αλλά καλλωπιστικό στοιχείο του εγγράφου και αυτό που κάνει είναι να δημιουργεί μια κατακόρυφη γραμμή στο σημείο που ορίσατε.

Εικ. 3: Χρήση στηλοθέτη Γραμμή
Αν χρησιμοποιήσετε τον στηλοθέτη Γραμμή θα διαπιστώσετε ότι εμφανίζεται μεν στο σημείο που ορίσατε, αλλά πατώντας το πλήκτρο TAB δεν θα μεταφερθείτε σ' αυτόν. Επομένως θα χρειαστεί να ορίσετε και έναν αριστερό στηλοθέτη αμέσως μετά (εικ. 3) για να μπορέσετε να στοιχίσετε το κείμενο που ακολουθεί.
Ο στηλοθέτης Γραμμή δεν μορφοποιείται. Δεν μπορείτε να αλλάξετε το πάχος της γραμμής, το χρώμα κ.λπ. Επιπλέον, αν χρειαστεί να καταργήσετε στηλοθέτες Γραμμή θα πρέπει να εντοπίσετε μία-μία τις παραγράφους που τους περιέχουν και να τους καταργήσετε "με το χέρι", είτε από τον χάρακα είτε από το πλαίσιο διαλόγου Στηλοθέτες.
ΠΑΡΑΤΗΡΗΣΗ: Δεν μπορείτε να χρησιμοποιήσετε το εργαλείο Εύρεση για να εντοπίσετε τον στηλοθέτη Γραμμή. Μπορείτε όμως να το χρησιμοποιήσετε για να εντοπίσετε την παράγραφο που τον περιέχει, ώστε να τον τροποποιήσετε ή να τον καταργήσετε. Δείτε Εύρεση και κατάργηση του στηλοθέτη γραμμή.
Ένας άλλος στηλοθέτης
Όπως σημείωσα ανωτέρω, η θέση των συνηθισμένων στηλοθετών είναι σχετική με το αριστερό περιθώριο της σελίδας. Έτσι, αν η σελίδα σας έχει περιθώρια 3,18εκ. (προεπιλεγμένη τιμή στο πρότυπο Βασικό), ο διαθέσιμος χώρος της σελίδας είναι 14,64εκ., σε χαρτί A4. Επομένως, για να στοιχίσετε π.χ. μια στήλη στο κέντρο, θα χρειαστείτε έναν στηλοθέτη κέντρου στο μέσο της σελίδας (7,32εκ.) και για μια στήλη με δεξιά στοίχιση στο δεξιό περιθώριο της σελίδας θα χρειαστείτε ένα δεξιό στηλοθέτης στο δεξιό περιθώριο (14,64εκ.). Αν αλλάξετε τα περιθώρια της σελίδας, η σχετική απόσταση των στηλοθετών δεν θα αλλάξει και ο στηλοθέτης κέντρου θα πάψει πλέον να είναι ακριβώς στο κέντρο της σελίδας, ενώ αν μεγαλώσετε τα περιθώρια ο δεξιός στηλοθέτης θα είναι εκτός περιθωρίων, με αποτέλεσμα το Word να τον αγνοεί, σαν να μην υπάρχει (τουλάχιστον στις εκδόσεις από το Word 2013 και μετά).
Στην πράξη, αυτός ο συνδυασμός στηλοθετών (συνύπαρξη στηλοθέτη κέντρου, στο κέντρο της σελίδας, με δεξιό στηλοθέτη στο δεξιό περιθώριο της σελίδας) συνήθως χρησιμοποιείται στις κεφαλίδες και τα υποσέλιδα της σελίδας, για τη στοίχιση π.χ. του τίτλου του εγγράφου και του αριθμού σελίδας. Και εκεί που γίνεται ακόμα πιο εμφανές το πρόβλημα με τη χρήση των συνηθισμένων στηλοθετών είναι σε περιπτώσεις που στο ίδιο έγγραφο υπάρχουν σελίδες με οριζόντια και κατακόρυφη διάταξη εκτύπωσης. Ένας στηλοθέτης στο κέντρο μιας κατακόρυφης σελίδας απέχει πολύ από το να εμφανίζεται στο κέντρο της οριζόντιας σελίδας. Ένας απλός τρόπος για να διαχειριστείτε μια τέτοια κατάσταση είναι με τη χρήση ενός πίνακα με διαστάσεις 100%, όπως περιγράφω σε άλλο άρθρο.
Ωστόσο, στο Word 2007 παρουσιάστηκε μια νέα μορφή στηλοθέτη, ο στηλοθέτης στοίχισης, που έχει περισσότερα πλεονεκτήματα. Για να στοιχίσετε τα περιεχόμενα της κεφαλίδας ή του υποσέλιδου του εγγράφου με τον στηλοθέτη στοίχισης ακολουθήστε την επόμενη διαδικασία:
- Κάνετε διπλό κλικ στην περιοχή της κεφαλίδας για να την ενεργοποιήσετε (αναφέρω την κεφαλίδα, αλλά η ίδια διαδικασία ισχύει και για το υποσέλιδο).
Αν έχετε ενεργοποιημένο τον οριζόντιο χάρακα θα δείτε ότι υπάρχουν ήδη ένας στηλοθέτης κέντρου και ένας δεξιός στηλοθέτης. Αυτοί όμως είναι συνηθισμένοι στηλοθέτες που ανήκουν στα ενσωματωμένα στυλ Κεφαλίδας και Υποσέλιδου του Word και η θέση τους έχει οριστεί στο κέντρο και στο δεξιό περιθώριο για τα έγγραφα που στηρίζονται στο πρότυπο Βασικό.
- Σύρετε αυτούς τους στηλοθέτες έξω από τον χάρακα για να τους καταργήσετε.
- Στην καρτέλα εργαλείων Κεφαλίδα και υποσέλιδο κάνετε κλικ στο κουμπί Εισαγωγή στηλοθέτη στοίχισης. Αυτό εμφανίζει το πλαίσιο διαλόγου Στηλοθέτης στοίχισης (εικ. 4).

Εικ. 4: Ορισμός στηλοθέτη στοίχισης
- Επιλέξτε τη στοίχιση που θέλετε.
- Στο πεδίο Στοίχιση σε σχέση με μπορείτε να επιλέξετε Περιθώριο ή Εσοχή. Το δεύτερο είναι χρήσιμο αν χρησιμοποιείτε εσοχές (θετικές ή αρνητικές) που κάνουν το πλάτος της συγκεκριμένης παραγράφου μικρότερο ή μεγαλύτερο από το πλάτος της υπόλοιπης σελίδας.
Η εντολή
Εισαγωγή στηλοθέτη στοίχισης είναι διαθέσιμη μόνο στην καρτέλα εργαλείων
Κεφαλίδα και υποσέλιδο. Για να την χρησιμοποιήσετε και σε άλλες περιπτώσεις μπορείτε
να την προσθέσετε στην
Εργαλειοθήκη γρήγορης πρόσβασης.
Σχόλια
Πολλές φορές ο όρος "στηλοθέτης" χρησιμοποιείται για να δηλώσει τόσο τη θέση όσο και το σύμβολο του στηλοθέτη. Αυτά όμως είναι δύο διαφορετικά πράγματα. Η θέση του στηλοθέτη είναι το σημείο όπου στοιχίζεται το κείμενο, μετά το πάτημα του πλήκτρου TAB. Αντίθετα το σύμβολο στηλοθέτη είναι το κενό που δημιουργείται κατά το πάτημα του πλήκτρου TAB. Π.χ. Αν ορίσετε έναν στηλοθέτη αλλά δεν πατήσετε το πλήκτρο TAB, έχετε τη θέση του στηλοθέτη, αλλά στο έγγραφο δεν έχετε εισαγάγει σύμβολο στηλοθέτη. Παρόμοια, αν ορίσετε έναν στηλοθέτη, πατήστε το πλήκτρο TAB και στη συνέχεια καταργήσετε τον στηλοθέτη, το σύμβολο του στηλοθέτη δεν καταργείται. Για να το καταργήσετε, θα πρέπει να επιλέξετε και να διαγράψετε το κενό διάστημα που έχει παραμείνει μετά την κατάργηση του στηλοθέτη.
Σύνοψη
Θέμα
Πώς λειτουργούν οι στηλοθέτες
Συμβολή
– «Insert or add tab stops», Office Online Support
– «Use decimal tabs to line up numbers with decimal points», Office Online Support
– «Setting tabs», Suzanne S. Barnhill
– Ενσωματωμένα αρχεία Βοήθειας του Word
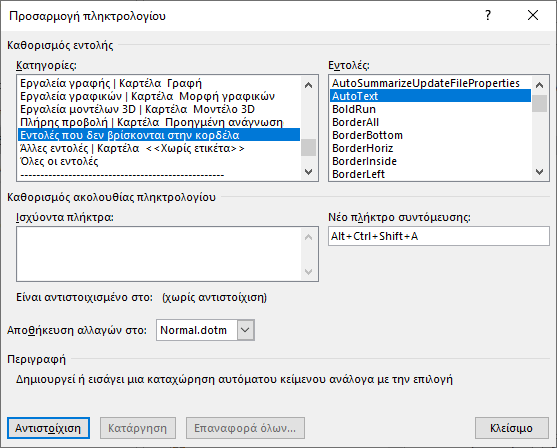
 Πότε επιλέγω το πρότυπο και πότε το έγγραφο;
Πότε επιλέγω το πρότυπο και πότε το έγγραφο;













