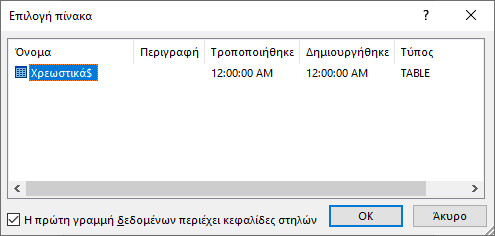Το πλαίσιο διαλόγου Γραμματοσειρά σας επιτρέπει να μορφοποιήσετε ένα επιλεγμένο κείμενο σε ό,τι έχει σχέση με τη μορφοποίηση χαρακτήρα, όπως η γραμματοσειρά, το μέγεθος, το χρώμα, η υπογράμμιση κ.λπ.
Για να εμφανίσετε το πλαίσιο διαλόγου Γραμματοσειρά κάνετε ένα από τα επόμενα:
- Πατήστε μια από τις συντομεύσεις πληκτρολογίου CTRL+D, ή CTRL+SHIFT+F, ή CTRL+SHIFT+P.
- Στην καρτέλα Κεντρική κάνετε κλικ στο βελάκι επέκτασης, στην κάτω δεξιά γωνία της ομάδας Γραμματοσειρά.
Καρτέλα Γραμματοσειρά

Εικ. 1: Καρτέλα Γραμματοσειρά
Η καρτέλα Γραμματοσειρά αφορά τις ρυθμίσεις εμφάνισης του κειμένου.
- Γραμματοσειρά
Επιλέξτε τη γραμματοσειρά που θέλετε. Προσέξτε τις δύο πρώτες επιλογές +Επικεφαλίδες και +Σώμα. Δεν είναι γραμματοσειρές. Αντιπροσωπεύουν τις προεπιλεγμένες γραμματοσειρές επικεφαλίδων και απλού κειμένου που χρησιμοποιεί το τρέχον θέμα. Π.χ. αν επιλέξετε +Σώμα το κείμενο θα μορφοποιηθεί με την προεπιλεγμένη γραμματοσειρά απλού κειμένου, που χρησιμοποιεί το τρέχον θέμα. Αν αλλάξετε θέμα, το απλό κείμενο θα εμφανιστεί με την προεπιλεγμένη γραμματοσειρά απλού κειμένου του νέου θέματος. - Στυλ
Επιλέξτε το στυλ του κειμένου (έντονη γραφή, πλάγια κ.λπ.) - Μέγεθος
Επιλέξτε ή πληκτρολογήστε το μέγεθος της γραμματοσειράς. Η τιμή υπολογίζει το μέγεθος του χαρακτήρα κατά την εκτύπωση, όχι στην οθόνη. Γι' αυτό έχει μετρική μονάδα των εκτυπωτών (στιγμές - points, pt), όχι της οθόνης (pixels, px) και είναι: 1pt=1/72 της ίντσας. Άρα ένας χαρακτήρας 12pt θα έχει μέγεθος 12/72 της ίντσας στο χαρτί.
Η τιμή υπολογίζει το μέγεθος του χαρακτήρα κατά την εκτύπωση, όχι στην οθόνη. Γι' αυτό έχει μετρική μονάδα των εκτυπωτών (στιγμές - points, pt), όχι της οθόνης (pixels, px) και είναι: 1pt=1/72 της ίντσας. Άρα ένας χαρακτήρας 12pt θα έχει μέγεθος 12/72 της ίντσας στο χαρτί. - Χρώμα γραμματοσειράς
Επιλέξτε ένα από τα χρώματα της παλέτας ή χρησιμοποιήστε την εντολή Περισσότερα χρώματα για να προσαρμόσετε ένα χρώμα. Αν επιλέξετε ένα από τα χρώματα θέματος, αυτό ενδέχεται να αλλάξει αν αλλάξετε θέμα. Τα βασικά και τα προσαρμοσμένα χρώματα δεν επηρεάζονται από την αλλαγή θέματος. - Στυλ υπογράμμισης
Επιλέξτε τον τρόπο υπογράμμισης. Μπορείτε να υπογραμμίσετε μόνο τις λέξεις ή και το κενό μεταξύ τους. Επίσης επιλέξτε τη μορφή υπογράμμισης (απλή γραμμή, διπλή, διακεκομμένη κ.λπ.). - Χρώμα υπογράμμισης
Ενεργοποιείται όταν ορίσετε στυλ υπογράμμισης. Επιλέξτε το χρώμα που θα έχει η υπογράμμιση. Για την επιλογή του χρώματος ισχύουν όσα αναφέρονται στο χρώμα γραμματοσειράς ανωτέρω. - Εφέ
Επιλέξτε όποια και όσα εφέ θέλετε. Μερικά εφέ αναιρούν κάποια άλλα. Π.χ. Δεν μπορείτε να επιλέξετε ταυτόχρονα Δείκτης και Εκθέτης.
Καρτέλα Για προχωρημένους

Εικ. 2: Καρτέλα Για προχωρημένους
Η καρτέλα Για προχωρημένους ελέγχει τις μετρικές ρυθμίσεις του κειμένου και τις δυνατότητες των γραμματοσειρών OpenType.
- Κλίμακα
Αυξάνει ή μειώνει το πλάτος του χαρακτήρα σε ποσοστιαίες τιμές. Το κανονικό πλάτος του χαρακτήρα είναι 100%. Οι μεγαλύτερες τιμές επεκτείνουν το πλάτος, οι μικρότερες το συμπτύσσουν. - Απόσταση
Προεπιλεγμένη τιμή είναι η Κανονική. Επιλέξτε Εκτεταμένη ή Συμπυκνωμένη για να αυξήσετε ή να μειώσετε, αντίστοιχα, την απόσταση μεταξύ των χαρακτήρων. Στη συνέχεια ρυθμίστε επακριβώς την απόσταση στο αντίστοιχο πεδίο Κατά:. - Θέση
Προεπιλεγμένη τιμή είναι η Κανονική. Επιλέξτε Υπερυψωμένη ή Χαμηλωμένη για θέση πάνω ή κάτω, αντίστοιχα από τη βάση της γραμμής κειμένου. Στη συνέχεια ρυθμίστε επακριβώς το ύψος στο αντίστοιχο πεδίο Κατά:. - Διαγραμμάτωση
Ρυθμίζει την απόσταση μεταξύ διάφορων συνδυασμών χαρακτήρων, για να βελτιωθεί η αναγνωσιμότητα του κειμένου. Πληκτρολογήστε στο αντίστοιχο πεδίο από ποιο μέγεθος χαρακτήρα και πάνω θέλετε να ισχύει η διαγραμμάτωση. Δείγμα:"Το" χωρίς διαγραμμάτωση, "Το" με διαγραμμάτωση
Δυνατότητες OpenType
Δίψηφα γράμματα: Είναι συνδυασμοί δύο ή περισσότερων χαρακτήρων που αποδίδονται σαν ένας, για να βελτιωθεί η αναγνωσιμότητα ή για να αποδοθεί πιο "καλλιγραφικά" το κείμενο. Τέτοιοι συνδυασμοί είναι τα fi (fi), ffi (ffi), oe (œ), tz (ꜩ), vy (ꝡ) κ.ά. Οι γραμματοσειρές OpenType υποστηρίζουν τέσσερις τύπους διψήφων (ligatures):
- Τυπικά: Σχεδιασμένα για καλύτερη αναγνωσιμότητα. Σ' αυτόν τον τύπο ανήκουν τα "fi", "fl", "ff" κ.λπ.
- Βάσει περιεχομένου: Σχεδιασμένα για καλύτερη αναγνωσιμότητα, με την καλύτερη δυνατή συνένωση μεταξύ των χαρακτήρων.
- Προαιρετικά: Σχεδιασμένα περισσότερο για διακοσμητική εμφάνιση παρά για αναγνωσιμότητα.
- Ιστορικά: Σχεδιασμένα περισσότερο για ιστορικούς λόγους, παρά για αναγνωσιμότητα.
Στα υπόλοιπα πεδία προσφέρονται μερικές στυλιστικές επιλογές που υποστηρίζουν οι γραμματοσειρές OpenType. Θα χρειαστεί να κάνετε διάφορες δοκιμές για να δείτε τις δυνατότητες που έχουν. Ένα παράδειγμα με τη γραμματοσειρά Gabriola, δυστυχώς σε greeklish, γιατί δεν βρήκα γραμματοσειρά από αυτές που είναι διαθέσιμες στα Windows, ή που εγκαθίστανται με το Office, που να υποστηρίζει τους ελληνικούς χαρακτήρες (αν και δεν τις δοκίμασα όλες):

Εικ. 3: Δείγματα στυλιστικών εφέ σε γραμματοσειρά OpenType
Ορισμός ως προεπιλογής
Το κουμπί είναι διαθέσιμο και στις δύο καρτέλες του πλαισίου διαλόγου. Κάνετε κλικ, ώστε οι επιλογές που κάνατε να αποθηκευτούν στο πρότυπο και να χρησιμοποιούνται ως προεπιλεγμένες ρυθμίσεις, όταν δημιουργείτε ένα καινούργιο έγγραφο. Θα σας ζητηθεί να επιβεβαιώσετε την αποθήκευση, με σχετικό μήνυμα.
Εφέ κειμένου
Το κουμπί είναι διαθέσιμο και στις δύο καρτέλες του πλαισίου διαλόγου. Κάνετε κλικ για να επιλέξετε διάφορα εμφανισιακά χαρακτηριστικά του κειμένου, όπως είναι η εμφάνιση τρισδιάστατου κειμένου, η χρήση σκιάς και αντανάκλασης κ.λπ. Κάνετε διάφορες δοκιμές για να δείτε πώς λειτουργούν αυτά τα εφέ. Οι πιθανοί συνδυασμοί και τα αποτελέσματα που έχουν είναι αδύνατον να αναλυθούν σε ένα άρθρο σαν κι αυτό!
Ενσωματωμένα αρχεία Βοήθειας του Word