Χρησιμοποιήστε την επόμενη διαδικασία, όταν θέλετε να δημιουργήσετε ένα έγγραφο του Word, που θα περιέχει τα δεδομένα ενός πίνακα ταξινομημένα κατά κατηγορία, με βάση ένα πεδίο του πίνακα. Για το παράδειγμα θα χρησιμοποιήσουμε έναν πίνακα του Excel, αλλά μπορούν να χρησιμοποιηθούν και άλλες μορφές πίνακα, όπως είναι τα αρχεία κειμένου με μορφή csv.
Α. Ρύθμιση του αρχείου προέλευσης
| Πελάτης | Έδρα | Χρέος |
|---|---|---|
| ΕΚΔΟΤΙΚΗ ΑΕ | Αθήνα | 6.400,00 € |
| ΤΥΠΟΣ ΟΕ | Αθήνα | 1.600,00 € |
| Γ. Ανδρέου | Αθήνα | 680,00 € |
| ΤΥΠΟΓΡΑΦΙΑ ΒΟΛΟΥ ΟΕ | Βόλος | 2.600,00 € |
| ΕΝΤΥΠΟ ΕΠΕ | Θεσσαλονίκη | 1.400,00 € |
| Γ. & Μ. Παλίδης | Θεσσαλονίκη | 2.000,00 € |
| Ο ΑΧΑΙΟΣ ΟΕ | Πάτρα | 880,00 € |
| ΠΑΤΡΙΝΑ ΝΕΑ ΕΕ | Πάτρα | 720,00 € |
Πίνακας 1: Δεδομένα προέλευσης σε φύλλο Excel
Ταξινομήστε τα δεδομένα, έτσι ώστε να εμφανίζονται μαζί όλες οι εγγραφές που ανήκουν στο πεδίο που θα χρησιμοποιηθεί σαν κατηγορία για την δημιουργία της λίστας. Στο παράδειγμα, το πεδίο αυτό είναι η στήλη Έδρα. Αν έχετε πολλά δεδομένα, ίσως είναι χρήσιμο να κάνετε και δεύτερη ή τρίτη ταξινόμηση, π.χ. για να εμφανίσετε τους πελάτες αλφαβητικά ανά περιοχή, ή να εμφανίσετε το χρέος κατά φθίνουσα σειρά.
Η τελική μορφή που θα έχει το έγγραφο του Word με βάση τα δεδομένα αυτού του πίνακα φαίνεται στην εικόνα 3 κατωτέρω.
Β. Ρύθμιση του κυρίως εγγράφου
- Δημιουργήστε ένα νέο κενό έγγραφο του Word.
- Στην καρτέλα Στοιχεία αλληλογραφίας κάνετε κλικ στο εργαλείο Έναρξη συγχώνευσης αλληλογραφίας και στη συνέχεια επιλέξτε την εντολή Οδηγός Συγχώνευσης αλληλογραφίας.
- Στο πλαίσιο εργασιών Συγχώνευση αλληλογραφίας, στην ενότητα Επιλογή τύπου εγγράφου επιλέξτε Κατάλογος και πατήστε Επόμενο: Έγγραφο εκκίνησης.
- Στην ενότητα Επιλογή εγγράφου έναρξης επιλέξτε Χρήση τρέχοντος εγγράφου και πατήστε Επόμενο: Επιλογή παραληπτών.
- Στην ενότητα Επιλογή παραληπτών βεβαιωθείτε ότι είναι επιλεγμένη η εντολή Χρήση υπάρχουσας λίστας και πατήστε Αναζήτηση για να επιλέξετε το αρχείο του Excel με τα δεδομένα του παραδείγματος.
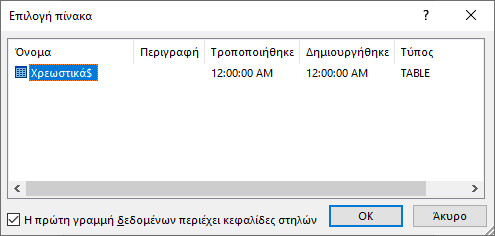
Εικ. 1: "Χρεωστικά" είναι ο τίτλος του φύλλου με τον πίνακα στο Excel - Επιλέξτε το φύλλο του Excel που περιέχει τον πίνακα δεδομένων. Επίσης βεβαιωθείτε ότι η επιλογή Η πρώτη γραμμή δεδομένων περιέχει κεφαλίδες στηλών είναι ενεργοποιημένη και κάνετε κλικ στο κουμπί OK.
- Στο πλαίσιο διαλόγου Παραλήπτες συγχώνευσης αλληλογραφίας βεβαιωθείτε ότι είναι επιλεγμένες οι εγγραφές που θέλετε να εμφανίζονται στην λίστα (το Word από προεπιλογή επιλέγει όλες τις εγγραφές) και κάνετε κλικ στο κουμπί OK.
- Στο έγγραφο του Word, που είναι ακόμα κενό εισαγάγετε τα πεδία, όπως αναφέρονται στη συνέχεια, προσέχοντας τα εξής:
- Για να εισάγετε το ζεύγος αγκίστρων του κάθε πεδίου { } πατήστε τον συνδυασμό CTRL+F9. Αυτό σημαίνει ότι δεν μπορείτε να αντιγράψετε τον κώδικα από εδώ και να τον κάνετε επικόλληση στο Word.
- Οι ενδείξεις [ENTER] ή [TAB] σημαίνουν ότι πατάτε το αντίστοιχο πλήκτρο.
- Για να εισαγάγετε το σύμβολο του ευρώ (€) χρησιμοποιήστε τη συντόμευση CTRL+ALT+E.
- Τα ονόματα των πεδίων Πελάτης, Έδρα και Χρέος πρέπει να γραφούν όπως ακριβώς οι κεφαλίδες του πίνακα προέλευσης.
- Μεταξύ του κωδικού
MERGEFIELDκαι του ονόματος πεδίου (Πελάτης, Έδρα, Χρέος) μην παραλείπετε το κενό διάστημα.
{ QUOTE{ IF{ MERGESEQ }="1"{ SET Place "" } }"{ IF{ MERGEFIELD Έδρα }<>{ Place }"{ IF{ MERGESEQ }="1" "" "[ENTER] " }{ MERGEFIELD Έδρα }{ SET Place{ MERGEFIELD Έδρα } }[ENTER] [ENTER] " }{ MERGEFIELD Πελάτης }[TAB]{ MERGEFIELD Χρέος \#.0,00 } €[ENTER] " }ΠΑΡΑΤΗΡΗΣΕΙΣ
- Μετά το πρώτο ENTER, το πεδίο { MERGEFIELD Έδρα } έχει μορφοποιηθεί με έντονη γραφή, χρησιμοποιώντας το αντίστοιχο κουμπί της καρτέλας Κεντρική. Με τον ίδιο τρόπο μπορείτε να αλλάξετε το χρώμα, το μέγεθος της γραμματοσειράς κ.λπ.
- Μετά το πεδίο της έδρας τα δύο ENTER δεν είναι υποχρεωτικά. Απλά θα κάνουν την έδρα να ξεχωρίζει από τις υπόλοιπες εγγραφές.
- Μεταξύ των πεδίων Πελάτης και Χρέος ο χαρακτήρας TAB θα βοηθήσει μετά τη δημιουργία της λίστας, για τη στοίχιση των δεδομένων σε δύο στήλες. Θα δείτε το αποτέλεσμα στο τέλος.
- Στο πεδίο Χρέος έχει προστεθεί ο διακόπτης μορφοποίησης αριθμών \#.0,00, ώστε ο αριθμός να εμφανίζεται με διαχωριστικό χιλιάδων και δύο δεκαδικά ψηφία. Αυτό πρέπει να το δηλώσουμε, γιατί το Word δεν μεταφέρει τη μορφοποίηση που έχουν οι αριθμοί στον πίνακα του Excel.
- Συνεχίστε τα τρία επόμενα βήματα του Οδηγού συγχώνευσης χωρίς αλλαγές: Τακτοποίηση του καταλόγου, Προεπισκόπηση του καταλόγου και Ολοκλήρωση της συγχώνευσης.
- Στην ενότητα Συγχώνευση πατήστε Σε νέο έγγραφο.
- Στο πλαίσιο Συγχώνευση σε νέο έγγραφο βεβαιωθείτε ότι είναι επιλεγμένο το Όλες και πατήστε OK.

Εικ. 2: Αποτελέσματα της συγχώνευσηςΤο Word δημιουργεί ένα νέο έγγραφο για να εμφανίσει τα αποτελέσματα της συγχώνευσης (εικ. 2). Μια πινελιά μένει ακόμα για να αξιοποιήσουμε τον χαρακτήρα TAB που είχαμε προνοήσει να προσθέσουμε στη σύνταξη των πεδίων: Επιλέξτε όλο το κείμενο και χρησιμοποιήστε το πλαίσιο διαλόγου Στηλοθέτες για να ορίσετε έναν στηλοθέτη που θα στοιχίσει τις εγγραφές σε δύο στήλες.

Εικ. 3: Μορφοποίηση των εγγραφών σε στήλεςΣτο παράδειγμα (εικ. 3) χρησιμοποιήθηκε ένας δεκαδικός στηλοθέτης με οδηγό τις τελείες. Βελτιώθηκε αρκετά η εμφάνιση...
Κατηγορίες σε διαφορετική σελίδα
Για τη λίστα του παραδείγματος, η σύνταξη για τη δημιουργία των πεδίων είναι αρκετά ικανοποιητική. Όταν όμως η κάθε κατηγορία περιέχει πολλές εγγραφές, ίσως θα ήταν προτιμότερο να αρχίζει σε διαφορετική σελίδα, ώστε να κάνει τα αποτελέσματα πιο ξεκάθαρα. Σ' αυτή την περίπτωση αλλάξτε τη σύνταξη των πεδίων ως εξής (για να εισαγάγετε το σύμβολο αλλαγής σελίδας πατήστε τη συντόμευση CTRL+ENTER):
{ QUOTE{ IF{ MERGESEQ }="1"{ SET Place "" } }"{ IF{ MERGEFIELD Έδρα } <> { Place }"{ IF{ MERGESEQ }="1" "" "[ENTER]
----------------- αλλαγή σελίδας -----------------
" }{ MERGEFIELD Έδρα }{ SET Place{ MERGEFIELD Έδρα } }[ENTER]
[ENTER]
" }{ MERGEFIELD Πελάτης }[TAB]{ MERGEFIELD Χρέος \#.0,00 } €[ENTER]
" }
– «Use Mail Merge to Create a List Sorted by Category», Office Online Support
Δεν υπάρχουν σχόλια:
Δημοσίευση σχολίου