Οι υποσημειώσεις και οι σημειώσεις τέλους χρησιμοποιούνται για να επεξηγήσουν, να σχολιάσουν ή να προσθέσουν παραπομπές στο κείμενο ενός εγγράφου. Μπορείτε να συμπεριλάβετε και υποσημειώσεις και σημειώσεις τέλους στο ίδιο έγγραφο. Για παράδειγμα, μπορείτε να χρησιμοποιήσετε υποσημειώσεις για τις επεξηγήσεις και τα λεπτομερή σχόλια και σημειώσεις τέλους για τις αναφορές σε πηγές. Οι υποσημειώσεις εμφανίζονται συνήθως στο τέλος της κάθε σελίδας ενός εγγράφου. Οι σημειώσεις τέλους εμφανίζονται συνήθως στο τέλος ενός εγγράφου.
Στο Word, μια υποσημείωση ή σημείωση τέλους αποτελείται από δύο συνδεδεμένα μέρη: το σημάδι παραπομπής και το αντίστοιχο κείμενο της σημείωσης. Μπορείτε να αριθμήσετε αυτόματα τα σημάδια ή να δημιουργήσετε δικά σας προσαρμοσμένα σημάδια. Όταν προσθέτετε, διαγράφετε ή μετακινείτε σημειώσεις που είναι αριθμημένες αυτόματα, το Word αριθμεί πάλι τα σημάδια παραπομπών σε σημειώσεις. Μπορείτε να προσθέσετε όσο κείμενο θέλετε στις σημειώσεις και να μορφοποιήσετε το κείμενο των σημειώσεων όπως ακριβώς θα κάνατε σε οποιοδήποτε άλλο κείμενο. Μπορείτε επίσης να προσαρμόσετε τα διαχωριστικά των σημειώσεων, τις γραμμές που διαχωρίζουν το κείμενο του εγγράφου από το κείμενο των σημειώσεων.
Εισαγωγή υποσημείωσης
- Κάνετε κλικ στο σημείο που θέλετε να εισαγάγετε την υποσημείωση.
- Στην καρτέλα Αναφορές κάνετε κλικ στο κουμπί Εισαγωγή υποσημείωσης ή Εισαγωγή σημείωσης τέλους, της ομάδας Υποσημειώσεις.
Με βάση τις προεπιλεγμένες ρυθμίσεις, το Word εισαγάγει ένα αύξοντα αριθμό, μορφοποιημένο ως εκθέτη, τόσο στο σημείο που κάνατε κλικ όσο και στο κάτω μέρος της σελίδας, ή στο τέλος του εγγράφου αν κάνατε εισαγωγή σημείωσης τέλους.
- Πληκτρολογήστε το κείμενο της σημείωσης.
- Για να επιστρέψετε στο σημείο του εγγράφου, που προσθέσατε την υποσημείωση και να συνεχίσετε την πληκτρολόγηση του κειμένου κάνετε ένα από τα επόμενα:
- Κάνετε διπλό κλικ στο σημάδι της παραπομπής.
- Στην καρτέλα Αναφορές κάνετε κλικ στο κουμπί Εμφάνιση σημειώσεων της ομάδας Υποσημειώσεις.
ΣΗΜΕΙΩΣΗ: Με τον ίδιο τρόπο μπορείτε επίσης να μετακινηθείτε από το έγγραφο, στην αντίστοιχη υποσημείωση ή σημείωση τέλους.
Προβολή υποσημειώσεων
Για να δείτε το κείμενο μιας υποσημείωσης:
- Τοποθετήστε τον δείκτη στη λέξη που έχει το σημάδι παραπομπής στο έγγραφο. Το κείμενο θα εμφανιστεί σε μια συμβουλή οθόνης.
Για να προβάλετε όλες τις υποσημειώσεις του εγγράφου:
- Στην καρτέλα Προβολή κάνετε κλικ στο κουμπί Πρόχειρη της ομάδας Προβολές.
- Στην καρτέλα Αναφορές κάνετε κλικ στο κουμπί Εμφάνιση σημειώσεων της ομάδας Υποσημειώσεις.
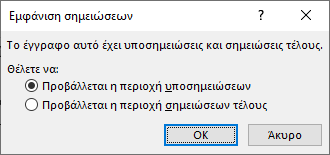
Εικ. 1: Επιλογή κατηγορίας σημειώσεων - Αν το έγγραφο έχει ταυτόχρονα υποσημειώσεις και σημειώσεις τέλους, επιλέξετε την κατηγορία που θέλετε να προβάλετε στο σχετικό πλαίσιο (εικ. 1).
Οι υποσημειώσεις εμφανίζονται σε ξεχωριστό πλαίσιο στο κάτω μέρος του παράθυρου.
- Για να κλείσετε το πλαίσιο σημειώσεων και να επιστρέψετε στο έγγραφο κάνετε ένα από τα επόμενα:
- Κάνετε κλικ στο κουμπί κλεισίματος στην πάνω δεξιά γωνία του πλαισίου.
- Κάνετε διπλό κλικ στο σημάδι παραπομπής της σημείωσης (συνήθως αριθμός ή σύμβολο).
- Στην καρτέλα Αναφορές κάνετε κλικ στο κουμπί Εμφάνιση σημειώσεων της ομάδας Υποσημειώσεις (ίσως εμφανιστεί πάλι το πλαίσιο Εμφάνιση σημειώσεων (εικ. 1) για να επιλέξετε την κατηγορία σημειώσεων που εμφανίσατε).
- Στην καρτέλα Προβολή κάνετε κλικ στο κουμπί Διάταξη εκτύπωσης της ομάδας Προβολές.
Αντιγραφή ή μετακίνηση υποσημείωσης
Για να αντιγράψετε ή να μετακινήσετε μια υποσημείωση θα εργαστείτε με το σημάδι παραπομπής της υποσημείωσης στο έγγραφο. Τόσο για την αντιγραφή όσο και για τη μετακίνηση η διαδικασία είναι όπως συνήθως:
- Επιλέξτε το σημάδι παραπομπής που θέλετε και πατήστε CTRL+C για αντιγραφή, ή CTRL+X για μετακίνηση.
- Τοποθετήστε τον δείκτη στη νέα θέση της υποσημείωσης και πατήστε CTRL+V.
Αν οι υποσημειώσεις σας έχουν μορφή αύξουσας αρίθμησης, το Word θα αναπροσαρμόσει την αρίθμηση με βάση τη νέα θέση της υποσημείωσης.
Αλλαγή της θέσης των υποσημειώσεων
Μπορείτε να τοποθετήσετε τις σημειώσεις ανάλογα με την κατηγορία σημειώσεων που χρησιμοποιείτε. Έτσι, τις υποσημειώσεις μπορείτε να τις τοποθετήσετε ακριβώς κάτω από το κείμενο που αναφέρονται, ή στο τέλος της σελίδας, ενώ τις σημειώσεις τέλους μπορείτε να τις τοποθετήσετε στο τέλος του εγγράφου, ή στο τέλος της αντίστοιχης ενότητας, αν το έγγραφο είναι χωρισμένο σε ενότητες.

Εικ. 2: Ρυθμίσεις σημειώσεων
- Στην καρτέλα Αναφορές κάνετε κλικ στο βελάκι επέκτασης της ομάδας Υποσημειώσεις.
- Στην ενότητα Θέση του πλαισίου διαλόγου (εικ. 2) κάνετε ένα από τα επόμενα:
- Για να προσαρμόσετε τις υποσημειώσεις επιλέξτε το πεδίο Υποσημειώσεις και στη συνέχεια επιλέξτε Στο κάτω μέρος της σελίδας ή Κάτω από το κείμενο.
- Για να προσαρμόσετε τις υποσημειώσεις τέλους επιλέξτε το πεδίο Σημειώσεις τέλους επιλέξτε Στο τέλος του εγγράφου ή Στο τέλος της ενότητας.
- Κάνετε κλικ στο κουμπί Εφαρμογή.
Αλλαγές της αρίθμησης των σημειώσεων
Μορφή αριθμών
Όταν εισάγετε υποσημειώσεις ή σημειώσεις τέλους σε ένα έγγραφο, το Word από προεπιλογή χρησιμοποιεί αύξουσα αρίθμηση. Μπορείτε να επιλέξετε μεταξύ αραβικής, αλφαβητικής ή λατινικής μορφής των αριθμών:
- Κάνετε κλικ σε μια σημείωση της κατηγορίας που θα προσαρμόσετε (μια υποσημείωση ή μια σημείωση τέλους).
- Στην καρτέλα Αναφορές κάνετε κλικ στο βελάκι επέκτασης της ομάδας Υποσημειώσεις.
- Στο πεδίο Μορφή αριθμών του πλαισίου διαλόγου (εικ. 2) επιλέξτε τη μορφή που θέλετε.
- Κάνετε κλικ στο κουμπί Εφαρμογή.
Σύμβολα
Σε ορισμένες περιπτώσεις η αρίθμηση των σημειώσεων δεν είναι απαραίτητη. Π.χ. σε ένα έγγραφο με μια-δυο σημειώσεις, μπορείτε να χρησιμοποιήσετε διαφορετικό σύμβολο για το σημάδι παραπομπής. Ίσως έχετε παρατηρήσει σε βιβλία, που χρησιμοποιούν π.χ. έναν αστερίσκο για την πρώτη υποσημείωση και δύο αστερίσκους για τη δεύτερη. Γι' αυτές τις περιπτώσεις μπορείτε να χρησιμοποιήσετε έναν χαρακτήρα της επιλογής σας αντί για αριθμό:
- Κάνετε κλικ στο σημείο που θέλετε για το σημάδι παραπομπής.
- Στην καρτέλα Αναφορές κάνετε κλικ στο βελάκι επέκτασης της ομάδας Υποσημειώσεις.
- Στο πεδίο Μη τυποποιημένο σημάδι του πλαισίου διαλόγου (εικ. 2) πληκτρολογήστε τον χαρακτήρα που θέλετε. Αντί για χαρακτήρα, μπορείτε επίσης να χρησιμοποιήσετε σύμβολα που δεν υπάρχουν στο πληκτρολόγιο:
- Κάνετε κλικ στο κουμπί Σύμβολο για να επιλέξτε αυτό που θέλετε.
- Κάνετε κλικ στο κουμπί Εισαγωγή.
Αρίθμηση ανά σελίδα και ενότητα
Το Word εφαρμόζει συνεχόμενη αρίθμηση σε όλες τις σελίδες για τις υποσημειώσεις, όπως και συνεχόμενη αρίθμηση σε όλες τις ενότητες για τις σημειώσεις τέλους. Για να αλλάξετε αυτή τη μορφή:
- Κάνετε κλικ σε μια σημείωση της κατηγορίας που θα προσαρμόσετε (μια υποσημείωση ή μια σημείωση τέλους).
- Στην καρτέλα Αναφορές κάνετε κλικ στο βελάκι επέκτασης της ομάδας Υποσημειώσεις.
- Στο πεδίο Αρίθμηση του πλαισίου διαλόγου (εικ. 2) επιλέξτε Επανέναρξη ανά ενότητα ή Επανέναρξη ανά σελίδα.
- Κάνετε κλικ στο κουμπί Εφαρμογή.
Αρίθμηση μεταξύ διαφορετικών εγγράφων
Το Word έχει τη δυνατότητα να ακολουθεί συνεχόμενη αρίθμηση μεταξύ εγγράφων, αν αποτελούν τμήματα ενός πρωτεύοντος εγγράφου, ή αν έχετε συνδέσει τα έγγραφα με ένα πεδίο INCLUDETEXT. Μπορείτε όμως να δώσετε την εντύπωση ότι η αρίθμηση των σημειώσεων συνεχίζεται μεταξύ δύο ανεξάρτητων εγγράφων, αν προσαρμόσετε τον αριθμό έναρξης των σημειώσεων του δεύτερου εγγράφου. Αν η τελευταία σημείωση π.χ. στο πρώτο έγγραφο έχει αύξοντα αριθμό 36, μπορείτε να ορίσετε οι σημειώσεις στο δεύτερο έγγραφο να αρχίζουν από το 37:
- Εισαγάγετε την πρώτη σημείωση στο δεύτερο έγγραφο.
- Εμφανίστε το πλαίσιο διαλόγου Υποσημείωση και σημείωση τέλους (εικ. 2) και στο πεδίο Έναρξη από επιλέξτε τον αριθμό που θέλετε (37 στο παράδειγμα).
- Κάνετε κλικ στο κουμπί Εφαρμογή.
Μεταφορά των σημειώσεων τέλους σε ξεχωριστή σελίδα
Το Word τοποθετεί τις σημειώσεις τέλους στο τέλος της ενότητας ή στο τέλος του εγγράφου, ανάλογα με την επιλογή που έχετε κάνει. Για να τις εμφανίσετε σε ξεχωριστή σελίδα θα εισαγάγετε μια αλλαγή ενότητας:
- Τοποθετήστε τον δείκτη στο τέλος της τελευταίας παραγράφου της ενότητας ή του εγγράφου, όπου αρχίζουν οι σημειώσεις τέλους.
- Στην καρτέλα Διάταξη κάνετε κλικ στο κουμπί Αλλαγές, της ομάδας Διαμόρφωση σελίδας και στη συνέχεια επιλέξτε μία από τις αλλαγές ενότητας σε νέα σελίδα (Επόμενη σελίδα, Ζυγή σελίδα, ή Μονή σελίδα).
Εναλλακτικά:
- Δημιουργήστε μια κενή παράγραφο, αν δεν υπάρχει ήδη, ακριβώς πάνω από το σημείο που αρχίζουν οι σημειώσεις τέλους.
- Μορφοποιήστε την παράγραφο ως "Αλλαγή σελίδας πριν" και επιλέξτε μέγεθος γραμματοσειράς 1στ., Διάστιχο 1στ.
Αυτό πρακτικά εξαλείφει την κενή παράγραφο, για να τηρείται και το τυπικό της τυπογραφίας, που, εκτός ειδικών περιπτώσεων, δεν θεωρεί σωστό να υπάρχει κενή παράγραφος στην αρχή της σελίδας.
Αλλαγές εμφάνισης των σημειώσεων
Υποσημειώσεις σε στήλες
Το Word εφαρμόζει στις υποσημειώσεις την ίδια διάταξη που έχει και το κείμενο του εγγράφου. Αν. π.χ. το κείμενο είναι σε δύο στήλες, και οι υποσημειώσεις θα τοποθετηθούν σε δύο στήλες. Μπορείτε να χωρίσετε τις υποσημειώσεις σε έως 4 στήλες. Μπορείτε επίσης να εφαρμόσετε διαφορετική διάταξη των υποσημειώσεων από αυτή που έχει το έγγραφο. Π.χ. σε έγγραφο με δύο στήλες οι υποσημειώσεις να εκτείνονται σε όλο το πλάτος της σελίδας (μία στήλη).
- Στην καρτέλα Αναφορές κάνετε κλικ στο βελάκι επέκτασης της ομάδας Υποσημειώσεις.
- Στο πεδίο Στήλες του πλαισίου διαλόγου (εικ. 2) επιλέξτε την διάταξη που θέλετε.
- Κάνετε κλικ στο κουμπί Εφαρμογή.
Αυτή η διαδικασία δεν φαίνεται να λειτουργεί στις σημειώσεις τέλους. Αν θέλετε να προσαρμόσετε τη διάταξη των σημειώσεων τέλους θα χρειαστεί να τις μεταφέρετε σε διαφορετική ενότητα και να προσαρμόσετε τη διάταξη της ενότητας:
- Κάνετε κλικ στην αρχή μιας κενής παραγράφου πάνω από το διαχωριστικό των σημειώσεων τέλους. Αν δεν υπάρχει κενή παράγραφος δημιουργήστε την.
- Στην καρτέλα Διάταξη κάνετε κλικ στο κουμπί Αλλαγές, της ομάδας Διαμόρφωση σελίδας και στη συνέχεια επιλέξτε μία από τις αλλαγές ενότητας σε νέα σελίδα (Επόμενη σελίδα, Ζυγή σελίδα, ή Μονή σελίδα).
- Στην ίδια καρτέλα κάνετε κλικ στο κουμμπί Στήλες και στη συνέχεια επιλέξτε την εντολή Περισσότερες στήλες.
- Επιλέξτε τη διάταξη που θέλετε και βεβαιωθείτε ότι στο πεδίο Εφαρμογή σε είναι επιλεγμένο Σε αυτή την ενότητα.
- Κάνετε κλικ στο OK.
Μορφοποίηση σημειώσεων
Μπορείτε να μορφοποιήσετε τόσο το σημάδι παραπομπής μιας σημείωσης όσο και το κείμενο της σημείωσης, όπως κάνετε με το υπόλοιπο κείμενο του εγγράφου. Μπορείτε π.χ. να επιλέξετε ένα σημάδι παραπομπής ή το κείμενο μιας σημείωσης και να αλλάξετε την οικογένεια και το μέγεθος της γραμματοσειράς, το χρώμα κ.λπ. Ωστόσο, με γνώμονα την ομοιομορφία του εγγράφου, η μορφοποίηση ενός μεμονωμένου στοιχείου δεν προτείνεται, ενώ η προσαρμογή κάθε στοιχείου ξεχωριστά μπορεί να καταλήξει σε μονότονη, αν όχι σε κουραστική διαδικασία. Έτσι, έχοντας υπ' όψιν ότι το Word χρησιμοποιεί στυλ για την εμφάνιση των σημειώσεων, το μόνο που χρειάζεται να κάνετε είναι να προσαρμόσετε αυτά τα στυλ για να επιτύχετε την εμφάνιση που θέλετε.
Θυμηθείτε ότι μια σημείωση αποτελείται από δύο συνδεδεμένα στοιχεία: Το σημάδι παραπομπής και το αντίστοιχο κείμενο της σημείωσης. Επομένως θα ρυθμίσετε όποιο από τα στυλ τα αφορούν: Παραπομπή υποσημείωσης ή Κείμενο υποσημείωσης και Παραπομπή σημείωσης τέλους ή Κείμενο σημείωσης τέλους.
Σημειώστε ότι τα στυλ αυτά δεν εμφανίζονται στη συλλογή των Γρήγορων στυλ στην καρτέλα Κεντρική, και για να τα προσαρμόσετε θα πρέπει να τα εμφανίσετε με μία από τις επόμενες διαδικασίες:
- Κάνετε δεξιό κλικ στο κείμενο της σημείωσης ή στο σημάδι παραπομπής και στο μενού συντομίας επιλέξτε Στυλ.
- Στη λίστα με τα στυλ που εμφανίζεται στο πλαίσιο διαλόγου επιλέξτε το στυλ που θα προσαρμόσετε και κάνετε κλικ στο Τροποποίηση.
- Αφού ολοκληρώσετε τις ρυθμίσεις κάνετε κλικ στο OK για να κλείσετε το πλαίσιο διαλόγου Προσαρμογή στυλ και κλικ στο Εφαρμογή, για να εφαρμοστούν οι αλλαγές.
- ή -
- Πατήστε τη συντόμευση CTRL+ALT+SHIFT+S για να εμφανίσετε το πλαίσιο εργασιών Στυλ και στη συνέχεια κάνετε κλικ στο κουμπί Επιλογές.
- Στο πεδίο Επιλογή στυλ προς εμφάνιση του πλαισίου διαλόγου Επιλογές τμήματος παραθύρου Στυλ επιλέξτε Εμφάνιση όλων και κάνετε κλικ στο OK.
- Στο πλαίσιο εργασιών Στυλ επιλέξτε το στυλ που θέλετε να τροποποιήσετε.
Αλλαγή χαρακτηριστικών των σημειώσεων
Εκτός από τη διαφορετική μορφοποίηση που χρησιμοποιεί το Word ώστε να κάνει διακριτή τη διαφορά μεταξύ του κειμένου του εγγράφου και του κειμένου των σημειώσεων, ένα επιπλέον χαρακτηριστικό που διακρίνει τις σημειώσεις είναι ο τρόπος παρουσίασης. Π.χ. το Word διαχωρίζει το κείμενο από την περιοχή των σημειώσεων με ειδικές διαχωριστικές γραμμές, ενώ σας επιτρέπει να προσθέσετε ένα συμπληρωματικό κείμενο για να ενημερώνετε τους αναγνώστες σας όταν μια σημείωση συνεχίζεται στην επόμενη σελίδα.
Αν και οι δυνατότητες που έχετε για την προσαρμογή αυτών των στοιχείων δεν είναι απεριόριστες, δείτε πώς μπορείτε να τις αξιοποιήσετε.
Μετατροπή υποσημειώσεων σε σημειώσεις τέλους και το αντίστροφο
Το Word, ως προεπιλογή, τοποθετεί τις υποσημειώσεις στο τέλος κάθε σελίδας και τις σημειώσεις τέλους στο τέλος του εγγράφου. Αφού εισαγάγετε υποσημειώσεις σε ένα έγγραφο, μπορείτε να τις μετατρέψετε σε σημειώσεις τέλους ή το αντίστροφο. Μπορείτε να μετατρέψετε μια μεμονωμένη σημείωση ή όλες τις σημειώσεις.
Μετατροπή μίας ή περισσότερων σημειώσεων σε υποσημειώσεις ή σημειώσεις τέλους
- Στην καρτέλα Προβολή κάνετε κλικ στο κουμπί Πρόχειρη της ομάδας Προβολές.
- Στην καρτέλα Αναφορές κάνετε κλικ στο κουμπί Εμφάνιση σημειώσεων της ομάδας Υποσημειώσεις.
Αν το έγγραφο έχει ταυτόχρονα υποσημειώσεις και σημειώσεις τέλους, επιλέξετε την κατηγορία που θέλετε να προβάλετε στο σχετικό πλαίσιο (εικ. 1).
- Στο πλαίσιο των σημειώσεων, κάντε κλικ στην επιλογή Όλες οι υποσημειώσεις ή Όλες οι σημειώσεις τέλους. Επιλέξτε τις σημειώσεις που θέλετε να μετατρέψετε και έπειτα κάντε δεξιό κλικ πάνω τους.
- Κάντε κλικ στην εντολή Μετατροπή σε υποσημείωση ή Μετατροπή σε σημείωση τέλους.
- Για να κλείσετε το πλαίσιο σημειώσεων και να επιστρέψετε στο έγγραφο κάνετε ένα από τα επόμενα:
- Κάνετε κλικ στο κουμπί κλεισίματος στην πάνω δεξιά γωνία του πλαισίου.
- Κάνετε διπλό κλικ στο σημάδι παραπομπής της σημείωσης (συνήθως αριθμός ή σύμβολο).
- Στην καρτέλα Αναφορές κάνετε κλικ στο κουμπί Εμφάνιση σημειώσεων της ομάδας Υποσημειώσεις (ίσως εμφανιστεί πάλι το πλαίσιο Εμφάνιση σημειώσεων (εικ. 1) για να επιλέξετε την κατηγορία σημειώσεων που εμφανίσατε).
Μετατροπή όλων των σημειώσεων σε υποσημειώσεις ή σημειώσεις τέλους
- Στην καρτέλα Αναφορές κάνετε κλικ στο βελάκι επέκτασης της ομάδας Υποσημειώσεις.
- Στο πλαίσιο διαλόγου Υποσημείωση και σημείωση τέλους (εικ. 2) κάνετε κλικ στο κουμπί Μετατροπή.
- Κάντε κλικ στην επιλογή που θέλετε.
Παραπομπή στην ίδια υποσημείωση ή σημείωση τέλους
- Κάντε κλικ στο σημείο όπου θέλετε να τοποθετηθεί η παραπομπή.
- Στην καρτέλα Εισαγωγή κάνετε κλικ στην εντολή Παραπομπή της ομάδας Συνδέσεις.
- Στο πεδίο Τύπος παραπομπής κάνετε κλικ στην επιλογή Υποσημείωση ή Σημείωση τέλους και στη συνέχεια επιλέξτε τη σημείωση που θέλετε στο πλαίσιο με τη λίστα των σημειώσεων που υπάρχουν στο έγγραφο.
- Στο πεδίο Εισαγωγή παραπομπής σε, κάντε κλικ στην επιλογή Αριθμός υποσημείωσης ή Αριθμός σημείωσης τέλους και κάνετε κλικ διαδοχικά στα κουμπιά Εισαγωγή και Κλείσιμο.
Ο νέος αριθμός που εισάγει το Word είναι στην πραγματικότητα παραπομπή στο αρχικό σημάδι παραπομπής. Αν προσθέσετε, διαγράψετε ή μετακινήσετε μια σημείωση, το Word ενημερώνει τον αριθμό των παραπομπών, όταν εκτυπώσετε το έγγραφο ή όταν επιλέξετε τον αριθμό της παραπομπής και μετά πατήσετε το πλήκτρο F9. Αν αντιμετωπίζετε πρόβλημα στην επιλογή μόνο του αριθμού της παραπομπής, προσπαθήστε να επιλέξετε και ένα μέρος του κειμένου που τον περιβάλλει και μετά πατήστε το πλήκτρο F9.
Διαγραφή υποσημειώσεων ή σημειώσεων τέλους
Για να διαγράψετε μία υποσημείωση ή σημείωση τέλους:
- Στο έγγραφο επιλέξτε το σημάδι παραπομπής της συγκεκριμένης σημείωσης και πατήστε DELETE.
Για να διαγράψετε όλες τις υποσημειώσεις ή σημειώσεις τέλους χρησιμοποιήστε τη δυνατότητα Αντικατάσταση:
- Στην καρτέλα Κεντρική κάνετε κλικ στην εντολή Αντικατάσταση της ομάδας Επεξεργασία.
- Κάνετε κλικ στο πεδίο Εύρεση του και στη συνέχεια κάνετε κλικ στο κουμπί Λεπτομέρειες αν δεν εμφανίζονται ήδη.
- Κάνετε κλικ στο κουμπί Ειδική και στη συνέχεια επιλέξτε Σημάδι σημείωσης τέλους ή Σημάδι υποσημείωσης.
- Βεβαιωθείτε ότι το πεδίο Αντικατάσταση με είναι κενό και κάνετε κλικ στο κουμπί Αντικατάσταση όλων.
Μ' αυτή τη διαδικασία διαγράφονται όλες οι σημειώσεις που χρησιμοποιούν αυτόματη αρίθμηση. Αν έχετε προσθέσει σημειώσεις χρησιμοποιώντας προσαρμοσμένους χαρακτήρες ή σύμβολα ως σημάδια παραπομπής, θα χρειαστεί να επαναλάβετε την αντικατάσταση του συγκεκριμένου χαρακτήρα ή συμβόλου.
– «Insert footnotes and endnotes», Office Online Support
– «Change the footnote font, size, and formatting», Office Online Support
– «Convert footnotes to endnotes», Office Online Support
– Ενσωματωμένα αρχεία Βοήθειας του Word
Δεν υπάρχουν σχόλια:
Δημοσίευση σχολίου