Αν τα έγγραφά σας περιέχουν υποσημειώσεις ή σημειώσεις τέλους, θα έχετε παρατηρήσει τα διαχωριστικά, που είναι οι μικρές (ή μεγάλες) γραμμές που τοποθετεί το Word μεταξύ του κειμένου και της περιοχής των σημειώσεων.
Υπάρχουν τέσσερα είδη διαχωριστικών:
- Διαχωριστικό υποσημείωσης και σημείωσης τέλους: Και τα δύο είναι γραμμές μήκους 5εκ. περίπου.
- Διαχωριστικό συνέχισης υποσημείωσης και σημείωσης τέλους: Και τα δύο είναι γραμμές που στις νεότερες εκδόσεις του Word δεν διαφέρουν από τα άλλα διαχωριστικά. Στις παλαιότερες εκδόσεις (πιθανολογώ μέχρι το Office 2013) αυτό το διαχωριστικό καταλάμβανε όλη την έκταση της σελίδας, ως ένδειξη ότι το συγκεκριμένο κείμενο είναι συνέχεια της σημείωσης από την προηγούμενη σελίδα.
 Στις νεότερες εκδόσεις του Word μπορείτε ακόμα να δείτε τα "μεγάλα" διαχωριστικά, αν το έγγραφο είναι αποθηκευμένο σε μορφή .doc. Στη συνέχεια περιγράφω και τις δύο μορφές, ώστε να καλύψω, κατά το δυνατόν, όλες τις περιπτώσεις.
Στις νεότερες εκδόσεις του Word μπορείτε ακόμα να δείτε τα "μεγάλα" διαχωριστικά, αν το έγγραφο είναι αποθηκευμένο σε μορφή .doc. Στη συνέχεια περιγράφω και τις δύο μορφές, ώστε να καλύψω, κατά το δυνατόν, όλες τις περιπτώσεις.
Οι περισσότεροι χρήστες δεν έχουν αντίρρηση για τη χρήση των διαχωριστικών στις υποσημειώσεις, αλλά πολλοί είναι οι χρήστες που διαφωνούν με τη χρήση διαχωριστικών στις σημειώσεις τέλους. Από την άλλη, αν και υπάρχουν συγκεκριμένοι κανόνες για τον τρόπο που συντάσσονται οι υποσημειώσεις, ειδικά αν αναφέρονται σε βιβλιογραφία, δεν βρήκα ξεκάθαρες οδηγίες για τα ίδια τα διαχωριστικά. Τα δύο κύρια πρότυπα που εμπιστεύομαι (όχι μόνο εγώ, αλλά και το Word), το CMOS - 16η έκδοση, και το APA - 6η έκδοση, ενώ φαίνεται να υποστηρίζουν τα διαχωριστικά δεν έχουν κανόνες, εκτός από το ότι πρέπει να είναι στοιχισμένα στο αριστερό περιθώριο. Ωστόσο, λαμβάνοντας υπ' όψιν τις γενικές αρχές της τυπογραφίας, που θέλουν να αποφεύγονται οι υπερβολές, όπως περιγράφω κι αλλού, μπορείτε να κάνετε αλλαγές, αρκεί να μην ξεπερνούν τα όρια της λειτουργικότητας.
Για να προσαρμόσετε όχι μόνο τα διαχωριστικά αλλά και άλλα στοιχεία που αφορούν τις υποσημειώσεις και τις σημειώσεις τέλους θα χρειαστεί να εμφανίσετε το σχετικό πλαίσιο του Word:
Κατ' αρχάς, αυτό το πλαίσιο έχετε δυνατότητα να το εμφανίσετε εφ' όσον το έγγραφο έχει τουλάχιστον μία υποσημείωση ή σημείωση τέλους και ταυτόχρονα, όταν το Word εμφανίζει το έγγραφο σε Πρόχειρη προβολή:
- Στην καρτέλα Προβολή κάνετε κλικ στο κουμπί Πρόχειρη της ομάδας Προβολές.
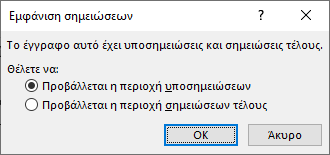
Εικ. 1: Επιλογή κατηγορίας σημειώσεων
Στη συνέχεια για να εμφανίσετε το πλαίσιο διαχείρισης των σημειώσεων:
- Στην καρτέλα Αναφορές κάνετε κλικ στο κουμπί Εμφάνιση σημειώσεων της ομάδας Υποσημειώσεις.
Σ' αυτό το σημείο, αν το έγγραφο έχει και υποσημειώσεις και σημειώσεις τέλους εμφανίζεται ένα πλαίσιο διαλόγου (εικ. 1) για να επιλέξετε ποια από τις δύο κατηγορίες σας ενδιαφέρει. Αυτό, την πρώτη φορά που θα το χρησιμοποιήσετε μπορεί να δημιουργήσει σύγχυση, ότι περιορίζει τις ρυθμίσεις στην επιλεγμένη κατηγορία μόνο, αλλά αυτό δεν είναι ακριβές. Όποια κατηγορία κι αν επιλέξετε εδώ μπορείτε να την αλλάξετε στο πλαίσιο διαχείρισης των σημειώσεων, που εμφανίζεται στη συνέχεια.
Το πλαίσιο διαχείρισης των σημειώσεων εμφανίζεται στο κάτω μέρος του παράθυρου του Word και εμφανίζει τις υποσημειώσεις, ή τις σημειώσεις τέλους, όποια από τις δύο κατηγορίες υπάρχουν στο έγγραφο ή επιλέξατε στο πλαίσιο διαλόγου (εικ. 1). Διαθέτει επίσης ένα πτυσσόμενο πλαίσιο όπου μπορείτε να επιλέξετε από το μενού, το στοιχείο με το οποίο θέλετε να εργαστείτε:
- Όλες οι υποσημειώσεις
- Όλες οι σημειώσεις τέλους
- Διαχωριστικό υποσημείωσης
- Διαχωριστικό συνέχισης υποσημείωσης
- Ειδοποίηση συνέχισης υποσημείωσης
- ή -
- Όλες οι υποσημειώσεις
- Όλες οι σημειώσεις τέλους
- Διαχωριστικό σημείωσης τέλους
- Διαχωριστικό συνέχισης σημείωσης τέλους
- Ειδοποίηση συνέχισης σημείωσης τέλους
Σημειώστε ότι το πτυσσόμενο πλαίσιο εμφανίζει ένα από τα δύο μενού, ανάλογα με το είδος των σημειώσεων που έχει το έγγραφο, ή ανάλογα με την επιλογή που κάνατε στο προηγούμενο πλαίσιο διαλόγου (εικ. 1). Ωστόσο, όποιο μενού κι αν δείτε, επιλέγοντας Όλες οι υποσημειώσεις, θα εμφανιστούν οι δυνατότητες του πρώτου μενού. Αντίθετα, αν επιλέξετε Όλες οι σημειώσεις τέλους θα εμφανιστούν οι δυνατότητες του δεύτερου.
Όταν ολοκληρώσετε τις τροποποιήσεις που θέλετε, για να κλείσετε το πλαίσιο και να επιστρέψετε στο κείμενο του εγγράφου, κάνετε ένα από τα επόμενα:
- Κάνετε κλικ στο κουμπί κλεισίματος στην πάνω δεξιά γωνία του πλαισίου.
- Κάνετε διπλό κλικ στο σημάδι παραπομπής της σημείωσης.
- Στην καρτέλα Προβολή κάνετε κλικ στο κουμπί Διάταξη εκτύπωσης της ομάδας Προβολές.
Προσαρμογή του διαχωριστικού
Η φύση των διαχωριστικών είναι μυστήριο. Φαίνεται να είναι κάποιο είδος γραφικού, που επιπλέον επιτρέπει ορισμένες ρυθμίσεις χαρακτηριστικών γραμματοσειράς και παραγράφου. Δεν μπορείτε όμως να τα προσαρμόσετε. Μπορείτε μόνο να τα διαγράψετε, ή να αντικαταστήσετε με κάτι άλλο. Αν θέλετε π.χ. στις παλαιότερες εκδόσεις του Word να χρησιμοποιήσετε ίδιου μήκους διαχωριστικά τόσο στην υποσημείωση, όσο και στη συνέχιση της υποσημείωσης ακολουθείστε την επόμενη διαδικασία:
- Εμφανίστε το πλαίσιο διαχείρισης των σημειώσεων, όπως περιγράφεται ανωτέρω, και στο μενού επιλέξτε, αν δεν είναι ήδη επιλεγμένο, Όλες οι υποσημειώσεις.
- Επιλέξτε Διαχωριστικό υποσημείωσης.
- Κάνετε κλικ αριστερά (στην αρχή) του διαχωριστικού και πατήστε SHIFT+Δεξιό βέλος για να το επιλέξετε.
Προσέξτε ότι η επιλογή εκτείνεται πέρα από το άκρο του διαχωριστικού, ένδειξη ότι έχει επιλεγεί και το σύμβολο παραγράφου, πράγμα που δεν χρειάζεται.
ΣΗΜΕΙΩΣΗ: Για να εμφανίσετε το σύμβολο παραγράφου, στην καρτέλα Κεντρική κάνετε κλικ στην εντολή Εμφάνιση/Απόκρυψη
 , της ομάδας Παράγραφος.
, της ομάδας Παράγραφος. - Πατήστε SHIFT+Αριστερό βέλος, για να αφαιρέσετε το σύμβολο παραγράφου από την επιλογή και στη συνέχεια πατήστε CTRL+C για αντιγραφή.
- Στο πτυσσόμενο πλαίσιο επιλέξτε Διαχωριστικό συνέχισης υποσημείωσης.
- Επιλέξτε το διαχωριστικό (εδώ δεν έχει σημασία αν επιλέξετε και το σημάδι παραγράφου) και πατήστε CTRL+V για επικόλληση.
- Μπορείτε να κλείσετε το πλαίσιο διαχείρισης των σημειώσεων και να επιστρέψετε στο έγγραφο.
Κατάργηση του διαχωριστικού
- Εμφανίστε το πλαίσιο διαχείρισης των σημειώσεων, όπως περιγράφεται ανωτέρω, και στο μενού επιλέξτε το διαχωριστικό που θέλετε να καταργήσετε.
- Διαγράψτε το με ένα από τα επόμενα:
- Αν ο δείκτης είναι στην αρχή (αριστερό άκρο) του διαχωριστικού, πατήστε δυο φορές DELETE.
- Αν ο δείκτης είναι στο τέλος (δεξιό άκρο) του διαχωριστικού, πατήστε δυο φορές BACKSPACE.
Είναι μια καλή ιδέα να σταματήσετε σ' αυτό το σημείο, ώστε μετά τη διαγραφή του διαχωριστικού να διατηρηθεί ο χώρος που καταλαμβάνει η κενή πλέον παράγραφος, για να ξεχωρίζει καλύτερα η περιοχή του κειμένου από την περιοχή των σημειώσεων. Μπορείτε ωστόσο να μηδενίσετε πρακτικά κι αυτό το κενό, με δυο βήματα επιπλέον:
- Στην καρτέλα Κεντρική πληκτρολογήστε μέγεθος γραμματοσειράς 1στ.
- Κάνετε κλικ στο βελάκι επέκτασης της ομάδας Παράγραφος και ορίστε Διάστημα Πριν και Μετά: 0. Επίσης, Διάστιχο: Μονό.
Όλες οι προσαρμογές που αναφέρθηκαν ανωτέρω, είναι ίσως αρκετές για ένα αντικείμενο όπως τα διαχωριστικά των σημειώσεων. Για τους απαιτητικούς όμως υπάρχουν κι άλλες αλλαγές, που μπορούν να πειραματιστούν:
- Οι κάτοχοι παλαιότερων εκδόσεων του Word, μπορούν να μειώσουν την έκταση που καταλαμβάνει το διαχωριστικό συνέχισης υποσημείωσης ή σημείωσης τέλους: Κάνετε δεξιό κλικ στο διαχωριστικό, επιλέξτε Παράγραφος και αυξήστε τη δεξιά ή/και την αριστερή εσοχή. (Καλό είναι να μην αλλάζετε την αριστερή εσοχή, ώστε το διαχωριστικό να φαίνεται στοιχισμένο στο αριστερό περιθώριο, όπως θέλουν οι βασικοί κανόνες τυπογραφίας.)
ΣΗΜΕΙΩΣΗ: Σ' αυτή την περίπτωση δεν μπορείτε να χρησιμοποιήσετε τα εργαλεία του χάρακα για τη δημιουργία των εσοχών. Ο χάρακας απενεργοποιείται όταν είναι ενεργό το πλαίσιο διαχείρισης των σημειώσεων.
- Μπορείτε να αλλάξετε το χρώμα: Κάνετε δεξιό κλικ στο διαχωριστικό, επιλέξτε Γραμματοσειρά και εφαρμόστε ένα διαφορετικό χρώμα.
- Μπορείτε να προσαρμόσετε την απόσταση που υπάρχει μεταξύ του διαχωριστικού και του κειμένου του εγγράφου ή του κειμένου των σημειώσεων: Κάνετε δεξιό κλικ στο διαχωριστικό, επιλέξτε Παράγραφος και αυξήστε το διάστημα Πριν ή/και Μετά.
- Μπορείτε να αντικαταστήσετε την απλή γραμμή του Word με κάτι πιο φαντεζί, όπως ένα clipart: Διαγράψτε το διαχωριστικό και από την καρτέλα Εισαγωγή επιλέξτε Εικόνες > Εικόνες στο internet. Κάνετε αναζήτηση με όρο "divider".
Άφησα για το τέλος έναν τρόπο, για το πώς μπορείτε να αλλάξετε το πάχος του διαχωριστικού, που η προεπιλεγμένη γραμμή του Word δεν επιτρέπει:

Εικ. 2: Σύγκριση προεπιλεγμένου (1) / προσαρμοσμένου (2) διαχωριστικού
Για το συγκεκριμένο παράδειγμα θα ακολουθήσετε την επόμενη διαδικασία:
- Διαγράψτε το διαχωριστικό του Word, όπως περιγράφεται ανωτέρω και στη θέση του εισαγάγετε ειδικούς χαρακτήρες :
- Στην καρτέλα Εισαγωγή επιλέξτε κατά σειρά Σύμβολο > Περισσότερα σύμβολα.
- Στην καρτέλα Ειδικοί χαρακτήρες επιλέξτε τον χαρακτήρα Παύλα και πατήστε 13 φορές Εισαγωγή (αν θέλετε η γραμμή να έχει την ίδια έκταση με την προεπιλεγμένη γραμμή του Word).
 Επέλεξα την παύλα (en dash), επειδή εμφανίζεται στο ίδιο ύψος με τη γραμμή του Word, και επειδή δεν αφήνει κενό μεταξύ των χαρακτήρων, με αποτέλεσμα να φαίνεται σαν συνεχόμενη γραμμή.
Επέλεξα την παύλα (en dash), επειδή εμφανίζεται στο ίδιο ύψος με τη γραμμή του Word, και επειδή δεν αφήνει κενό μεταξύ των χαρακτήρων, με αποτέλεσμα να φαίνεται σαν συνεχόμενη γραμμή. - Κλείστε το πλαίσιο διαλόγου.
- Στο πλαίσιο διαχείρισης των σημειώσεων επιλέξτε όλη την παράγραφο με τους χαρακτήρες που κάνατε εισαγωγή.
- Στην καρτέλα Κεντρική:
- Αυξήστε το μέγεθος της γραμματοσειράς σε 20στ.
- Κάνετε κλικ στο βελάκι επέκτασης της ομάδας Παράγραφος και επιλέξτε,
- Διάστημα Πριν και Μετά: 0.
- Διάστιχο: Ακριβώς, 8στ.
Για τις τιμές που αναφέρω, ίσως χρειαστούν μερικές δοκιμές, επειδή, τόσο οι αποστάσεις της από τα κείμενα που διαχωρίζει, όσο και το μέγεθος της γραμμής (πάχος, μήκος), εξαρτώνται από τη γραμματοσειρά που χρησιμοποιείτε.
Επίσης θυμηθείτε ότι το Word έχει πολλά εφέ (σκιά, λάμψη, αντανάκλαση...) αλλά καλό είναι να τα αποφύγετε. Η δουλειά του διαχωριστικού είναι να κάνει τη δουλειά του αθόρυβα, χωρίς να αποσπά την προσοχή του αναγνώστη. Όχι να... επιδεικνύει τις καλλιτεχνικές ανησυχίες σας!
Διαχωριστικά σημειώσεων τέλους
Τα διαχωριστικά των σημειώσεων τέλους μπορούν να προσαρμοστούν με τους ίδιους τρόπους, όπως περιγράφεται ανωτέρω. Ένα σημείο που χρειάζεται περισσότερη προσοχή είναι η γνώμη που έχουν πολλοί ότι η χρήση τους είναι περιττή. Θα έλεγα ότι δεν χρειάζεται να βλέπετε τα διαχωριστικά σαν κάτι που πρέπει να ξεφορτωθείτε. Καλύτερα να δείτε πώς μπορείτε να τους αξιοποιήσετε ώστε να λειτουργήσουν υπέρ σας. Τι θα λέγατε π.χ. αν στη θέση του διαχωριστικού χρησιμοποιούσατε μια επικεφαλίδα "Σημειώσεις" και στη θέση του διαχωριστικού συνέχισης μια επικεφαλίδα "Σημειώσεις —συνέχεια"; Για να κάνετε αυτές τις αλλαγές διαγράψτε τα διαχωριστικά του Word και πληκτρολογήστε το κείμενό σας. Επιλέξτε το και εφαρμόστε όποιο στυλ θέλετε.
Μερικά σημεία που θέλουν προσοχή στα διαχωριστικά κειμένου:
- Ακόμα κι αν εφαρμόσετε στυλ επικεφαλίδας στο κείμενο του διαχωριστικού, το Word δεν το περιλαμβάνει στον πίνακα περιεχομένων.
- Η μορφοποίηση της παραγράφου με το κείμενο ως "Αλλαγή σελίδας πριν" δεν λαμβάνεται υπ' όψιν. Έτσι δεν μπορείτε να χρησιμοποιήσετε αυτή τη μέθοδο για να αρχίζουν οι σημειώσεις τέλους σε νέα σελίδα.
- Το διαχωριστικό κειμένου εμφανίζεται μόνο αν προηγείται παράγραφος κειμένου του εγγράφου. Αν πριν τις σημειώσεις τέλους υπάρχει αλλαγή σελίδας (αυτόματη ή υποχρεωτική), θα εμφανιστεί η διαχωριστική γραμμή του Word αντί για το κείμενο.
Τα δύο τελευταία μπορείτε να τα παρακάμψετε αν προσθέσετε μια κενή παράγραφο πριν τις σημειώσεις τέλους. Δείτε την εναλλακτική λύση που περιγράφεται στο θέμα Προσθήκη και διαχείριση υποσημειώσεων.
Ειδοποίηση συνέχισης
Η ειδοποίηση συνέχισης είναι μια ακόμα δυνατότητα των σημειώσεων. Πρόκειται για μια ειδοποίηση που μπορείτε να καταχωρίσετε, και που θα εμφανίζεται στις περιπτώσεις που το κείμενο μιας σημείωσης δεν χωράει στην ίδια σελίδα και μέρος του μεταφέρεται αναγκαστικά από το Word στην επόμενη. Σύμφωνα μάλιστα με τους κανόνες τυπογραφίας (βλ. CMOS - 16 έκδοση και APA - 6η έκδοση), η διακοπή αυτή μπορεί να "επιβληθεί" στην άκρη μιας γραμμής κειμένου (δεξιό περιθώριο), ακόμα κι αν εκεί δεν ολοκληρώνεται η πρόταση.
Αυτό βέβαια μπορείτε να το παρακάμψετε: Αν π.χ. μέρος της παραγράφου μεταφέρεται στην επόμενη σελίδα, κάνετε κλικ στην παράγραφο και, αφού εμφανίσετε το πλαίσιο διαλόγου Παράγραφος, επιλέξτε Διατήρηση γραμμών μαζί. Αν η υποσημείωση αποτελείται από περισσότερες της μιας παραγράφους, επιλέξτε όλες, πλην της τελευταίας και στο πλαίσιο διαλόγου Παράγραφος επιλέξτε Διατήρηση με επόμενα. Το αρνητικό μ' αυτές τις ρυθμίσεις είναι ότι, πολλές φορές θα καταλήξετε σε πολύ "κοντό" κείμενο της σελίδας, οπότε θα πρέπει να αποφασίσετε τι συμφέρει κατά περίπτωση.
Για την προσαρμογή της ειδοποίησης δεν χρειάζονται ειδικές οδηγίες. Μπορείτε να πάρετε μια ιδέα, από τον τρόπο προσαρμογής των διαχωριστικών σημειώσεων τέλους, που περιγράφηκε προηγουμένως.
– «Customizing Note separators», Suzanne S. Barnhill
– Ενσωματωμένα αρχεία Βοήθειας του Word
Δεν υπάρχουν σχόλια:
Δημοσίευση σχολίου