Η Αυτόματη μορφοποίηση δεν φαίνεται να χρησιμοποιείται συχνά κι ο λόγος μάλλον έχει να κάνει με τη σύγχυση που μπορεί να προκαλεί το Word, καθώς οι ρυθμίσεις της Αυτόματης μορφοποίηση είναι διαθέσιμες στο ίδιο πλαίσιο διαλόγου, που ρυθμίζεται και η Αυτόματη μορφοποίηση κατά την πληκτρολόγηση.
Σε γενικές γραμμές, η Αυτόματη μορφοποίηση κάνει του ίδιου είδους αλλαγές όπως και η Αυτόματη μορφοποίηση κατά την πληκτρολόγηση, αλλά η πρώτη εφαρμόζεται εκ των υστέρων, όταν το κείμενο είναι ήδη γραμμένο. Για παράδειγμα, αν στην Αυτόματη μορφοποίηση κατά την πληκτρολόγηση δεν έχετε ενεργοποιήσει τη διόρθωση των απλών κλασμάτων (1/2) σε χαρακτήρες κλασμάτων (½), μπορείτε να ενεργοποιήσετε αυτό τη δυνατότητα στη Αυτόματη μορφοποίηση και να κάνετε την αντικατάσταση σε όλο το έγγραφο, εκτελώντας την εντολή σε επόμενο χρόνο.
Μπορείτε να προσαρμόσετε τη λειτουργία της Αυτόματης μορφοποίησης στο πλαίσιο διαλόγου Αυτόματη διόρθωση:
- Στην καρτέλα παρασκηνίου Αρχείο κάνετε κλικ στην εντολή Επιλογές και στη συνέχεια επιλέξτε τη σελίδα Γλωσσικός έλεγχος.
- Κάνετε κλικ στο κουμπί Επιλογές Αυτόματης Διόρθωσης και στη συνέχεια κάνετε τις επιλογές που θέλετε στην καρτέλα Αυτόματη μορφοποίηση.
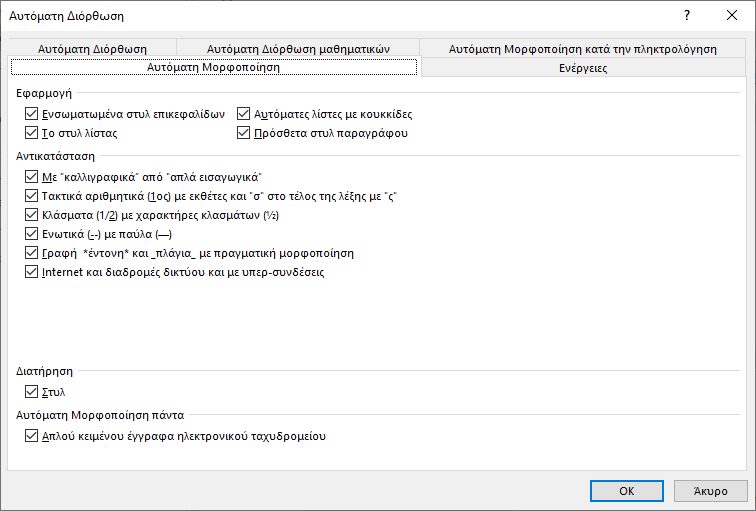
Εικ. 1: Επιλογές Αυτόματης μορφοποίησηςΘεωρώ ότι οι δυνατότητες που προσφέρει η Αυτόματη μορφοποίηση εξηγούνται επαρκώς στο πλαίσιο διαλόγου (εικ. 1) κα θα σας βοηθήσουν να επιλέξτετε αυτές που θα ενεργοποιήσετε ή απενεργοποιήσετε, ώστε να μη χρειάζονται επιπλέον εξηγήσεις.
Ωστόσο, ακόμα κι αν ρυθμίσετε τον τρόπο λειτουργίας της Αυτόματης μορφοποίησης, αυτό δεν σημαίνει ότι θα λειτουργήσει αυτόματα. Θα χρειαστεί να την ενεργοποιήσετε "κατ' απαίτηση", όταν θέλετε να την αξιοποιήσετε. Κι αυτός είναι μάλλον ο δεύτερος λόγος που δεν χρησιμοποιείται συχνά η Αυτόματη μορφοποίηση: Δεν υπάρχει στην κορδέλα του Word. Αν θέλετε να τη χρησιμοποιήσετε, μια επιλογή είναι να την προσθέσετε στην εργαλειοθήκη γρήγορης πρόσβασης. Δείτε τη διαδικασία στη συνέχεια:
- Στην καρτέλα παρασκηνίου Αρχείο επιλέξτε την κατηγορία Επιλογές και στη συνέχεια κάνετε κλικ στη σελίδα Γραμμή εργαλείων γρήγορης πρόσβασης.
- Στο πεδίο Επιλογή εντολών από επιλέξτε Εντολές που δεν βρίσκονται στην κορδέλα και στη συνέχεια εντοπίστε την εντολή Αυτόματη μορφοποίηση (AutoFormat) στη λίστα που εμφανίζεται κάτω από το πεδίο.
- Πατήστε το κουμπί Προσθήκη για να την προσθέσετε στα περιεχόμενα της Εργαλειοθήκης (δεξιά λίστα).
- Κάνετε κλικ στο OK για να αποθηκεύσετε τις αλλαγές.
Τα επόμενα βήματα είναι απλά:
- Ανοίξτε το έγγραφο που θέλετε να (επανα)μορφοποιήσετε και κάνετε κλικ στο κουμπί Αυτόματης μορφοποίησης που προσθέσατε στην εργαλειοθήκη γρήγορης πρόσβασης.

Εικ. 2: Επιλογές εκτέλεσης αυτόματης μορφοποίησης - Στο πλαίσιο διαλόγου (εικ. 2) μπορείτε να προσαρμόσετε πώς θα αντιμετωπιστεί το έγγραφο από το Word:
- Με την Άμεση αυτόματη μορφοποίηση αφήνετε το Word να κάνει τη μορφοποίηση του εγγράφου σύμφωνα με συγκεκριμένους κανόνες (ρυθμίζει τις παραγράφους σύμφωνα με τα στυλ του πρότυπου, αφαιρεί τυχόν κενές παραγράφους (επαναλαμβανόμενα ENTER) κ.λπ.
- Με την Αυτόματη μορφοποίηση και ανασκόπηση κάθε αλλαγής, το Word κάνει μεν τη μορφοποίηση με τον ίδιο τρόπο αλλά έχετε τη δυνατότητα να δείτε κάθε μία από τις αλλαγές που έχει κάνει και να τις εγκρίνετε ή να τις απορρίψετε.
- Πατήστε ΟΚ για να κάνετε τη μορφοποίηση του εγγράφου.
Τελειώνοντας να σημειώσω ότι δεν πρέπει να έχετε πολλές απαιτήσεις από το Word. Αν και διορθώνει αρκετά ζητήματα μορφοποίησης, πάντα θα χρειάζεται να "περάσετε άλλο ένα χέρι" το έγγραφο, είτε για να κάνετε πρόσθετες αλλαγές ή για να επαναφέρετε αλλαγές που δεν έπρεπε να κάνει το Word.
– «AutoFormatting a Document», Allen Wyatt, wordribbon.tips.net
Δεν υπάρχουν σχόλια:
Δημοσίευση σχολίου