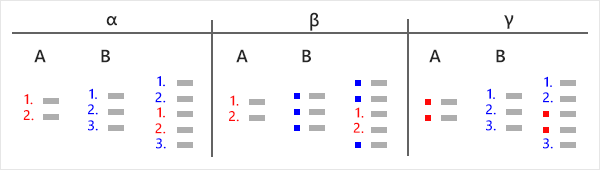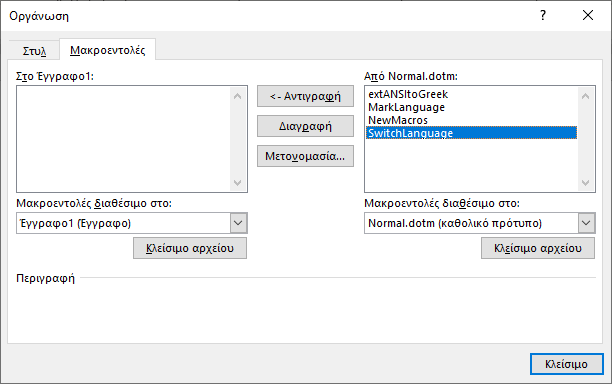Η Εύρεση σας βοηθά να εντοπίσετε σχεδόν οποιοδήποτε στοιχείο του εγγράφου και αυτό δεν περιορίζεται μόνο στο κείμενο, αλλά και σε άλλα αντικείμενα, όπως χαρακτηριστικά μορφοποίησης, γραφικά, σύμβολα (παραγράφου, σχολίου, υποσημείωσης κ.λπ.), πεδία κ.λπ.
Για να χρησιμοποιήσετε την Εύρεση έχετε δύο δυνατότητες: Η "απλή" Εύρεση είναι διαθέσιμη στο πλαίσιο εργασιών Περιήγηση, ενώ για πιο σύνθετες επιλογές υπάρχει το πλαίσιο διαλόγου Ευρέση και Αντικατάσταση στην καρτέλα Κεντρική.
1. Αναζήτηση με την Περιήγηση
Για τις πιο συνηθισμένες λειτουργίες της Εύρεσης θα χρησιμοποιήσετε το εργαλείο που είναι ενσωματωμένο στο πλαίσιο εργασιών Περιήγηση (εικ. 1). Αν δεν εμφανίζεται ήδη (η προεπιλεγμένη θέση του είναι στην αριστερή πλευρά του παράθυρου), μπορείτε να εμφανίσετε το πλαίσιο εργασιών Περιήγηση με ένα από τα επόμενα:
- Χρησιμοποιήστε τη συντόμευση πληκτρολογίου CTRL+F.
- Στην καρτέλα Κεντρική κάνετε κλικ στο κουμπί Εύρεση, της ομάδας Επεξεργασία.
- Στην καρτέλα Προβολή ενεργοποιήστε το πεδίο Παράθυρο περιήγησης της ομάδας Εμφάνιση.

Εικ. 1: Αποτελέσματα αναζήτησης
Για να δείτε πώς λειτουργεί η Εύρεση ανοίξτε ένα έγγραφο και αρχίστε να πληκτρολογείτε στο πλαίσιο της Περιήγησης τον όρο που θέλετε να βρείτε. Αρχίζοντας την πληκτρολόγηση η Εύρεση αρχίζει να επισημαίνει στο έγγραφο τις λέξεις με τα αντίστοιχα γράμματα και ταυτόχρονα μεταβαίνει στο πρώτο αποτέλεσμα που συμφωνεί. Μετά την πληκτρολόγηση, πατώντας ENTER μεταφέρεστε στο επόμενο σημείο.
Ορισμένα χαρακτηριστικά της Εύρεσης (εικ. 1):
1.
Το εικονίδιο του μεγεθυντικού φακού εμφανίζεται μέχρι να αρχίσετε να πληκτρολογείτε τον όρο αναζήτησης. Κάνοντας κλικ στο εικονίδιο εμφανίζεται το μενού για περισσότερες επιλογές (βλ. Μενού Εύρεσης κατωτέρω). Μόλις αρχίσετε να πληκτρολογείτε τον όρο αναζήτησης, το εικονίδιο αντικαθίσταται από το σύμβολο "Χ" που μπορείτε να χρησιμοποιήσετε για να τερματίσετε την τρέχουσα διαδικασία αναζήτησης. Αν δεν έχετε κάνει κλικ σε κάποιο άλλο σημείο του εγγράφου, τερματίζοντας τη διαδικασία επιστρέφετε στο σημείο του εγγράφου που είσαστε πριν την αναζήτηση.
2.
Εφόσον υπάρχουν αποτελέσματα για τον όρο που πληκτρολογήσατε, χρησιμοποιήστε τα βελάκια για να μετακινηθείτε μεταξύ των αποτελεσμάτων.
3.
Τα αποτελέσματα της εύρεσης εμφανίζονται με διαφορετικό τρόπο, ανάλογα με την καρτέλα που χρησιμοποιείτε και η εμφάνιση των αποτελεσμάτων ποικίλει αναλόγως:
- Αν το έγγραφο έχει επίπεδα διάρθρωσης (ενότητες με επικεφαλίδες 1ου, 2ου κ.λπ. επιπέδου) η καρτέλα Επικεφαλίδες εμφανίζει με επισήμανση την επικεφαλίδα στο κείμενο της οποίας υπάρχει ο όρος αναζήτησης. Τοποθετήστε προσωρινά τον δείκτη σε μια τέτοια επικεφαλίδα για να εμφανίσετε μια πληροφορία για τα αποτελέσματα που βρέθηκαν στη συγκεκριμένη ενότητα: "Βρέθηκαν χ αποτελέσματα". Κάνετε κλικ στην επικεφαλίδα για να μεταβείτε στο πρώτο αποτέλεσμα που υπάρχει σ' αυτή την ενότητα.
- Η καρτέλα Σελίδες εμφανίζει μικρογραφίες των σελίδων όπου υπάρχει ο όρος που αναζητάτε και ο οποίος είναι με επισήμανση. (Ίσως να μη διακρίνεται καθαρά, λόγω του μεγέθους της μικρογραφίας, αλλά όντως είναι με επισήμανση!). Κάνοντας κλικ σε μία από αυτές τις σελίδες θα μεταβείτε στο πρώτο αποτέλεσμα που εντοπίστηκε εκεί.
- Στην καρτέλα Αποτελέσματα (επιλεγμένη στην εικ. 1), ο όρος που αναζητάτε εμφανίζεται με λίγο από το περιβάλλον κείμενο, ώστε να κρίνετε από τα συμφραζόμενα αν είναι ο συγκεκριμένος όρος που θέλετε. Τοποθετήστε προσωρινά τον δείκτη σε ένα αποτέλεσμα για να δείτε μια πληροφορία με τον αριθμό της σελίδας και την επικεφαλίδα της ενότητας που εντοπίστηκε ο όρος αναζήτησης: "σελίδα x [Επικεφαλίδα ενότητας]". Αν η αναζήτηση έχει πολλά αποτελέσματα, αντί γι' αυτά εμφανίζεται σχετικό μήνυμα. Θα χρειαστεί να πληκτρολογήσετε περισσότερα γράμματα του όρου, για να περιορίσετε τα αποτελέσματα της αναζήτησης ή μπορείτε να εντοπίσετε τα αποτελέσματα στις δύο άλλες καρτέλες.
Το χρώμα επισήμανσης των αποτελεσμάτων συμφωνεί με το χρώμα που είναι επιλεγμένο στο εργαλείο
Χρώμα επισήμανσης κειμένου 
στην καρτέλα
Κεντρική (από προεπιλογή το κίτρινο). Μπορείτε να επιλέξετε άλλο χρώμα, το οποίο θα ισχύσει από την επόμενη αναζήτηση και μέχρι να κλείσετε το Word. Όταν το ξανανοίξετε θα έχει επιστρέψει στο κίτρινο.
Συνθήκες συμφωνίας αποτελεσμάτων
Σύμφωνα με τις προκαθορισμένες ρυθμίσεις, η Εύρεση εμφανίζει τα αποτελέσματα με βάση τους επόμενους κανόνες:
- Τα γράμματα του όρου που πληκτρολογείτε υπάρχουν στη λέξη και όχι απαραίτητα στην αρχή. Π.χ. ο όρος "αποθ" εντοπίζει αποθήκη και εναποθέτω.
- Τα αποτελέσματα εμφανίζουν λέξεις με τα γράμματα στην ίδια σειρά: Δεν θα εμφανιστεί παθολογία.
- Τα αποτελέσματα δεν επηρεάζονται από πεζά - κεφαλαία: Θα εμφανιστούν Αποθήκη και ΑΠΟΘΗΚΗ.
- Τα αποτελέσματα επηρεάζονται από τονούμενα - άτονα: Δεν θα εμφανιστεί απόθεμα.
Μενού Εύρεσης
Το μενού της Εύρεσης εμφανίζεται όταν κάνετε κλικ στο εικονίδιο του μεγεθυντικού φακού, στο πλαίσιο εργασιών Περιήγηση (εικ. 1) και παρέχει τις επόμενες δυνατότητες:
Επιλογές
Εμφανίζει το πλαίσιο διαλόγου Επιλογές εύρεσης (εικ. 2) για να ορίσετε πρόσθετα κριτήρια αναζήτησης, όπως περιγράφονται στον πίνακα που ακολουθεί.

Εικ. 2: Επιλογές Εύρεσης
Πίνακας 1: Πρόσθετες επιλογές εύρεσης
| Επιλογή |
Περιγραφή |
Ταίριασμα πεζών-κεφαλαίων |
Εμφανίζει αποτελέσματα που συμφωνούν σε πεζά-κεφαλαία, όπως το κείμενο που έχετε πληκτρολογήσει. |
Μόνο ολόκληρες λέξεις |
Αν αναζητήσετε τη λέξη θέα, αυτή η επιλογή θα αποτρέψει την εμφάνιση αποτελεσμάτων όπως θέατρο και θέαμα. |
Χρήση χαρακτήρων μπαλαντέρ |
Επιτρέπει στο κείμενο προς αναζήτηση να χρησιμοποιήσετε διάφορους χαρακτήρες-σύμβολα για τον εντοπισμό περισσότερων ή πιο συγκεκριμένων αποτελεσμάτων. Π.χ. η αναζήτηση για τό?ος θα εμφανίσει αποτελέσματα όπως τόπος, τόσος και τόνος. Με τη χρήση μπαλαντέρ οι εντολές Ταίριασμα πεζών-κεφαλαίων και Εύρεση μόνο ολόκληρων λέξεων δεν είναι διαθέσιμες αλλά θεωρούνται ενεργοποιημένες (δείτε ωστόσο τα σχόλια κατωτέρω). Η εντολή δεν μπορεί να χρησιμοποιηθεί σε συνδυασμό με τις εντολές Ταίριασμα προθήματος και Ταίριασμα επιθήματος. Περισσότερα... |
Ακούγεται σαν (Αγγλικά) |
Ισχύει μόνο για αγγλικό κείμενο. Εμφανίζει όχι μόνο την ίδια λέξη αλλά και άλλες που ακούγονται ή δείχνουν παρόμοιες. Π.χ. η αναζήτηση για color θα εμφανίσει και λέξεις όπως collar και caller. Με την ενεργοποίηση αυτής της επιλογής οι εντολές Ταίριασμα πεζών-κεφαλαίων και Εύρεση μόνο ολόκληρων λέξεων δεν είναι διαθέσιμες αλλά θεωρούνται ενεργοποιημένες. Η εντολή δεν μπορεί να χρησιμοποιηθεί σε συνδυασμό με τις εντολές Ταίριασμα προθήματος και Ταίριασμα επιθήματος. |
Εύρεση όλων των μορφών μιας λέξης (Αγγλικά) |
Ισχύει μόνο για αγγλικό κείμενο. Εμφανίζει όλους τους τύπους μιας λέξης. Π.χ. η αναζήτηση του is (ενεστώτας) θα εμφανίσει και τους τύπους του παρατατικού was, were. Επίσης η αναζήτηση του bad (θετικός) θα εμφανίσει και τους τύπους worse (συγκριτικός) και worst (υπερθετικός). Με την ενεργοποίηση αυτής της επιλογής οι εντολές Ταίριασμα πεζών-κεφαλαίων και Εύρεση μόνο ολόκληρων λέξεων δεν είναι διαθέσιμες αλλά θεωρούνται ενεργοποιημένες. Η εντολή δεν μπορεί να χρησιμοποιηθεί σε συνδυασμό με τις εντολές Ταίριασμα προθήματος και Ταίριασμα επιθήματος. |
Επισήμανση όλων |
Το πεδίο είναι ενεργοποιημένο από προεπιλογή. Όλα τα αποσπάσματα του κειμένου που συμφωνούν με τον όρο αναζήτησης θα επισημαίνονται στο έγγραφο. |
Εύρεση προσαύξησης |
Το πεδίο είναι ενεργοποιημένο από προεπιλογή. Καθώς πληκτρολογείτε τον όρο της αναζήτησης, τα γράμματα που συμφωνούν επισημαίνονται ταυτόχρονα και στο έγγραφο. |
Ταίριασμα προθήματος |
Εμφανίζει λέξεις που έχουν ως πρώτο συνθετικό το κείμενο της αναζήτησης. Π.χ. η αναζήτηση για από θα εμφανίσει το απόγευμα αλλά όχι το εναπόκειται. |
Ταίριασμα επιθήματος |
Εμφανίζει λέξεις που έχουν ως τελευταίο συνθετικό το κείμενο της αναζήτησης. Π.χ. η αναζήτηση για ανά θα εμφανίσει το ξανά αλλά όχι το πανάγαθος. |
Παράβλεψη χαρακτήρων στίξης |
Εμφανίζει λέξεις που συνδέονται μεταξύ τους με σημείο στίξης. Π.χ. η αναζήτηση για αναδημιουργία θα εμφανίσει και ανα-δημιουργία. |
Παράβλεψη χαρακτήρων κενών διαστημάτων |
Εντοπίζει λέξεις που ταιριάζουν με το κείμενο αναζήτησης αλλά μπορεί να χωρίζονται με διαστήματα σε διάφορα σημεία. Π.χ. η αναζήτηση για ΑηΓιάννης θα εμφανίσει και Αη Γιάννης. |
Ορισμός ως προεπιλογή |
Τα πεδία που ενεργοποιείτε / απενεργοποιείτε θα θεωρούνται ως προεπιλεγμένες ρυθμίσεις και θα ισχύουν εφεξής. |
Πρόσθετα κριτήρια εύρεσης
Εμφανίζει την καρτέλα Εύρεση στο πλαίσιο διαλόγου Εύρεση και αντικατάσταση. Περισσότερα....
Αντικατάσταση
Εμφανίζει την καρτέλα Αντικατάσταση στο πλαίσιο διαλόγου Εύρεση και αντικατάσταση. Περισσότερα...
Μετάβαση
Εμφανίζει την καρτέλα Μετάβαση στο πλαίσιο διαλόγου Εύρεση και αντικατάσταση. Περισσότερα...
Εύρεση
Το μενού εμφανίζει τα πιο συνηθισμένα στοιχεία που χρησιμοποιούν οι χρήστες και μπορείτε να τα χρησιμοποιήσετε για να μετακινηθείτε μεταξύ ομοειδών αντικειμένων. Π.χ. αν επιλέξετε Πίνακας, το Word θα εντοπίσει έναν πίνακα. Μπορείτε στη συνέχεια να χρησιμοποιήσετε τα βελάκια Πάνω - Κάτω για να κινηθείτε μεταξύ των υπόλοιπων πινάκων.
Σχόλια
Στον πίνακα, στην περιγραφή του πεδίου Χρήση χαρακτήρων μπαλαντέρ ακολουθώ τις οδηγίες της Microsoft που ισχυρίζεται (από την εποχή του Word 2000, ίσως και πιο παλιά), ότι η αναζήτηση με μπαλαντέρ θεωρεί ενεργοποιημένες τις εντολές Ταίριασμα πεζών-κεφαλαίων και Εύρεση μόνο ολόκληρων λέξεων. Αυτό όμως ισχύει μόνο για την πρώτη εντολή και όχι για τη δεύτερη. Έτσι, η αναζήτηση για τό?ος θα εμφανίσει τόπος αλλά όχι Τόπος, όπου το Τ είναι κεφαλαίο. Από την άλλη, η αναζήτηση για πλα*νι θα εμφανίσει πλατάνια αλλά και "ανάπλαση Νέων Κυδωνιών" γιατί η εύρεση δεν ελέγχει λέξεις, παρά μόνο την αλληλουχία των χαρακτήρων που έχει ο όρος αναζήτησης. Επιπλέον, ρόλο παίζει το είδος και το πλήθος των χαρακτήρων που "αντιπροσωπεύει" το ίδιο το μπαλαντέρ, που στο παράδειγμα, ο αστερίσκος (*) εννοεί "οποιοσδήποτε χαρακτήρας", συμπεριλαμβανομένων των κενών διαστημάτων μεταξύ των λέξεων.
Σύνοψη
Θέμα
Πώς λειτουργεί η Εύρεση με την Περιήγηση